Nếu bạn gặp sự cố giật lag thường xuyên trong khi chơi game, khung hình / giây của bạn sẽ giảm và ping của bạn quá cao … nhưng bạn không biết cách làm thế nào để khắc phục sự cố này hoàn toàn vì thế đừng quá lo lắng. Ở bài viết hôm nay, chúng tôi sẽ giới thiệu đến bạn đọc top 5 phần mềm tăng tốc game trên máy tính tốt nhất hiện nay.
Mục lục nội dung chính
Có cần thiết phải sử dụng phần mềm để tăng tốc game hay không?
Phần mềm tăng tốc trò chơi giúp cải thiện hiệu suất và độ ổn định cho trò chơi của bạn. Bằng cách tối ưu hóa bộ nhớ RAM và đóng các ứng dụng không mong muốn … trò chơi sẽ nhanh hơn rất nhiều.
Ngoài ra, một số phần mềm tăng tốc chơi game còn có thể điều chỉnh tốc độ khung hình để phù hợp với sức mạnh xử lý của máy, giảm độ trễ và tối ưu trải nghiệm chơi game.

Tuy nhiên, bạn cần chọn phần mềm đáng tin cậy, đáng tin cậy và mạnh mẽ. Phần mềm tăng tốc game từ những nguồn không uy tín lại tạo ra tác dụng ngược, không những không tối ưu hóa được hiệu năng game mà còn gây cho máy tính nặng nề thêm.
Cũng cần lưu ý rằng nếu nguyên nhân gây ra hiện tượng giật lag khi chơi game liên quan đến cấu hình phần cứng yếu không phản hồi game đang chơi thì thực tế phần mềm tăng tốc game không thể giải quyết được vấn đề là điều cần thiết.
TOP các phần mềm tăng tốc game được ưa chuộng hiện nay
Dưới đây là 5 phần mềm tăng tốc game, tăng FPS và giảm giật lag tốt nhất hiện nay.
Phần mềm tăng cường trò chơi Wise Game Booster
- Các tính năng tuyệt vời của phần mềm:
- Tăng tốc trò chơi và tối ưu hóa toàn diện hệ thống.
- Quản lý các dịch vụ đang chạy trên máy tính để bàn của bạn.
- Cách sử dụng phần mềm:
- Giống như Game Booster, Wise Game Booster cho phép bạn thêm trò chơi vào danh sách quét của mình bằng cách nhấp vào nút Thêm. Sau đó nhấp vào Tối ưu hóa tất cả để tối ưu hóa các dịch vụ hệ thống hoặc ứng dụng nền ảnh hưởng đến trò chơi của bạn.
- Ngoài ra, trong các phần Trình tối ưu hóa Hệ thống, Trình tối ưu hóa Quy trình và Trình tối ưu hóa Dịch vụ, bạn có tùy chọn tạm ngưng các dịch vụ đang ảnh hưởng đến hoạt động của trò chơi của bạn.

Phần mềm tăng cường trò chơi game Game Mode Windows 10
- Những tính năng siêu tốt của phần mềm:
- Trình tăng tốc trò chơi nổi tiếng của Microsoft trên Windows 10.
- Công suất thấp, tiêu tốn ít tài nguyên nhưng hiệu quả hoạt động cao.
- Cách sử dụng phần mềm:
- Để bật chế độ trò chơi trong Windows 10, hãy chọn phím Windows (phím có cửa sổ trên bàn phím của bạn)> Vào Chế độ trò chơi> Chế độ trò chơi.
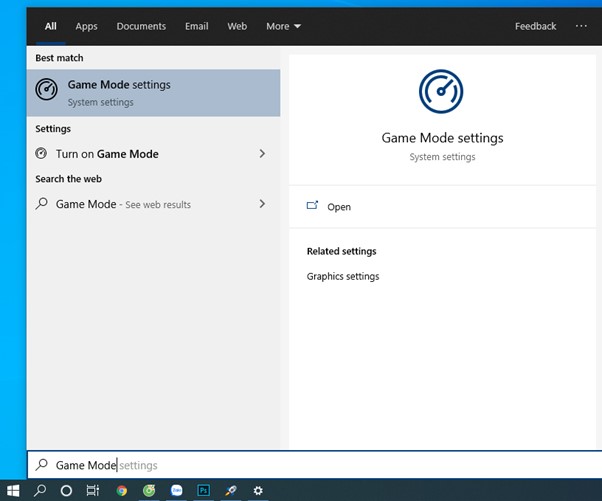
- Tiếp theo, bạn gạt cần sang bên phải để kích hoạt chế độ chơi.
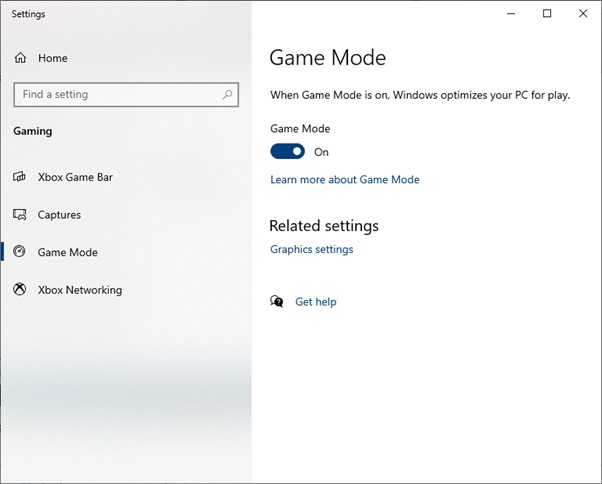
Phần mềm tăng tốc game Razer Cortext Game Booster
- Những tính năng nổi trội của phần mềm:

- Thích hợp sử dụng cho các thiết bị cấu hình thấp và giảm độ giật lag của phần mềm một cách đáng kể.
- Hỗ trợ quay video, ghi ảnh và ghi âm khi chơi game.
- Nó có tính năng tối ưu hóa dữ liệu trò chơi và tối ưu hóa sổ đăng ký Windows.
- Cách sử dụng phần mềm này:
- Bước 1: Tiến hành khởi chạy ứng dụng Razer Game Booster và sau đó chọn tab Game Booster.

- Bước 2: Sau đó chọn tab Boost và nhấn vào Boost Now.
Phần mềm tăng tốc game GameGain
- Một số tính năng nổi bật của phần mềm này:
- Hỗ trợ thay đổi tốc độ khung hình và tăng số khung hình trên giây (khung hình fps / giây).
- Tăng tốc độ của phần cứng CPU và tiến hành sửa lỗi các hệ thống.
- Giao diện đơn giản, dễ sử dụng và gần gũi với người dùng.
- Hướng dẫn sử dụng phần mềm:

GameGain tối ưu hóa toàn bộ hệ thống thay vì chọn một danh sách các trò chơi để tối ưu hóa. Chọn hệ điều hành (hệ điều hành), bộ xử lý (processor) và chọn Optimize Now (Tối ưu hóa ngay) để tăng tốc máy tính và cải thiện đáng kể hiệu suất trò chơi.
Phần mềm tăng tốc game WTFast

- Các tính năng hữu dụng của phần mềm này:
- Cải thiện tốc độ internet, giảm độ trễ ping và tăng tốc độ phản hồi trò chơi.
- Tốc độ băng thông không giới hạn giữa máy tính của bạn và máy chủ trò chơi.
- Được sử dụng bởi các đối tác trò chơi lớn và có độ tin cậy cao.
- Hướng dẫn sử dụng phần mềm:
- Bước 1: Đầu tiên, bạn cần truy cập vào trang chủ của WTFast và tạo tài khoản. Sau đó sử dụng tài khoản đó để đăng nhập vào ứng dụng.
- Bước 2: Trong Trò chơi> Danh sách Trò chơi, chọn trò chơi bạn muốn tăng tốc.

Nếu bạn không thể tìm thấy trò chơi, bạn có thể chọn một trò chơi tùy chỉnh. Một cửa sổ xuất hiện để bạn có thể nhập tên trò chơi và hành động của trò chơi.
- Bước 3: Chọn OK> Play để bắt đầu trò chơi.
Phần mềm dọn dẹp tăng tốc máy tính giúp chơi game siêu hot hit
Nếu sử dụng máy tính thường xuyên, bạn có thể chắc chắn rằng máy tính của mình sẽ từ từ chạy chậm lại. Bạn có thể nhận thấy sự chậm lại này sau một năm hoặc vài tháng sử dụng. Để giải quyết vấn đề này, bạn có thể sử dụng phần mềm để tăng tốc máy tính giúp dọn dẹp hệ thống một cách hiệu quả.
Phần mềm giúp tăng tốc máy tính Piriform CCleaner
CCleaner là phần mềm tăng tốc máy tính và dọn rác toàn diện nhất hiện nay. Phần mềm này quét các tập tin rác trên ổ cứng hoặc SSD của bạn để làm chậm máy tính của bạn và đảm bảo máy tính của bạn nhanh hơn và ổn định hơn trước rất nhiều lần. Sử dụng CCleaner để loại bỏ các tập tin rác, tập tin trùng lặp, tập tin lỗi, v.v. trên hệ thống của bạn.

Ngoài ra, bạn có thể sử dụng CCleaner để loại bỏ cookie, cache và lịch sử duyệt web nhằm đảm bảo an toàn tuyệt đối cho dữ liệu cá nhân của bạn khi truy cập Internet.
Bạn cũng có thể tự mình sử dụng các công cụ chống phân mảnh, xóa đĩa và khôi phục hệ thống thông thường cho phần mềm rất hữu ích và hiệu quả này. Nếu bạn chưa có phần mềm này, hãy tải xuống ngay và sử dụng.
Phần mềm dùng để tăng tốc máy tính Clean Master
Clean Master được sử dụng để tăng tốc máy tính, dọn dẹp ổ cứng và xóa vĩnh viễn các tệp tạm thời, tệp rác, tệp nhật ký, lịch sử, cookie,… được tạo ra khi bạn xóa máy tính hoặc sử dụng phần mềm hữu ích.
Clean Master cho phép bạn quét và nhanh chóng phát hiện các tệp rác trên hệ thống của mình để bạn có thể chọn các tệp rác muốn xóa để giải phóng dung lượng ổ đĩa.

Clean Master được đánh giá là phần mềm dọn dẹp và tối ưu hóa máy tính xuất sắc không kém CCleaner với giao diện phần mềm rất cập nhật và dễ sử dụng. Bạn không phải mất nhiều thời gian để làm quen với ứng dụng và sử dụng phần mềm này.
Phần mềm tăng tốc máy tính Wise Disk Cleaner
Wise Disk Cleaner – Đây là một trong những ứng dụng được đánh giá là công cụ dọn dẹp ổ cứng hiệu quả.
Bạn có thể sử dụng phần mềm này để bảo trì máy tính thường xuyên để hệ thống máy tính chạy nhanh và ổn định hơn. Ngoài ra, Wise Disk Cleaner có thể quét hệ thống của bạn để nhanh chóng tìm ra các tập tin rác và trùng lặp, giúp bạn tiết kiệm thời gian và công sức.

Ngoài ra, phần mềm còn bổ sung chế độ “slim down” để loại bỏ nhiều đối tượng không liên quan như ảnh nền và các tập tin khác trên Windows không còn giá trị sử dụng. Đây là một ứng dụng tăng tốc máy tính an toàn và có thể nói là không ảnh hưởng đến hành vi của PC của bạn.
Cách tối ưu hóa Win 10 để giúp cho việc tăng tốc game xịn hơn
Windows 10 được lòng game thủ hiện nay với tính năng bảo mật nâng cao, hoạt động mượt mà, hỗ trợ tối ưu cho game thủ như tối ưu hóa chế độ chơi game (game mode), quay phim màn hình, màn hình (screen record) và truyền trực tiếp (broadcast). Nội dung dưới đây chia sẻ đến các bạn một số cách tối ưu Windows 10 để chơi game của bạn mượt mà hơn nhé!
Tối ưu hóa phần mềm Windows 10 bằng chế độ Game Mode
Các phiên bản mới hơn của hệ điều hành có các chế độ chơi dành riêng được tối ưu hóa cho các game thủ, vì vậy bạn không cần phải tìm phần mềm làm chậm trò chơi của mình.
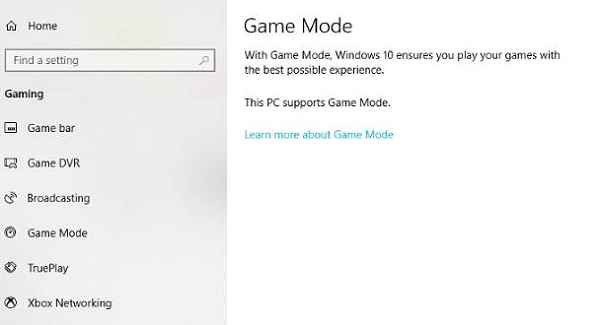
Để bật chế độ trò chơi trong Windows 10, hãy làm theo các bước sau:
- Bước 1: Đầu tiên bạn nhấn phím Windows + I để vào chế độ chơi game. Sau đó nhấp vào điều khiển chế độ trò chơi để tối ưu hóa PC cho trò chơi của bạn.

- Bước 2: Trên màn hình trò chơi (chế độ trò chơi), nhấp vào chế độ trò chơi. Để sử dụng chế độ trò chơi, hãy bật chế độ này.

Nâng cấp các phần mềm ổ cứng HDD
Ngày nay, công nghệ ổ cứng rất tiên tiến và các mẫu sản phẩm ổ cứng SSD có giá thành tương đối rẻ so với năm trước. Với một ít tiền, bạn có thể sử dụng ổ cứng có dung lượng lưu trữ khá lớn mà tốc độ truy xuất dữ liệu nhanh hơn rất nhiều.
Sử dụng tối ưu ổ cứng SSD:
- Giúp làm mát máy
- Không gây ra nhiều tiếng ồn
- Tốc độ ghi trên máy tính nhanh
- Thời gian khởi động máy tính chỉ từ 1-3 giây
- Tiết kiệm năng lượng
- Đảm bảo việc lưu trữ các dữ liệu một cách hoàn hảo.
Vô hiệu hóa một cách tự động
Windows 10 sẽ tự động cập nhật hệ điều hành mỗi khi có bản cập nhật từ Microsoft và sẽ tự động khởi động lại mà không cần sự cho phép của người dùng. Ngoài ra, Windows 10 không chỉ tự động khởi động lại mà còn tự động tải xuống các bản cập nhật trong nền mà không cần cảnh báo cho người dùng.
Bạn không thể tắt tính năng tự động khởi động lại Windows, nhưng bạn có thể trì hoãn nó bằng cách làm như sau:
- Bước 1: Đi tới Windows Key + I> Cập nhật & Bảo mật> Windows Update> Tùy chọn nâng cao.
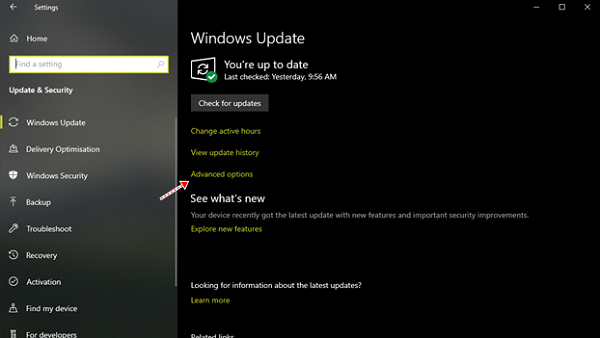
- Bước 2: Tắt tùy chọn Tự động tắt cập nhật qua kết nối dữ liệu đo lường (có thể là thanh toán).
- Bước 3: Sau đó quay lại giao diện cấu hình Windows Update và nhấn vào tùy chọn Change Active Time. Sau đó, nếu bạn muốn cho phép tải xuống và cài đặt các bản cập nhật Windows 10, hãy tiếp tục thiết lập.
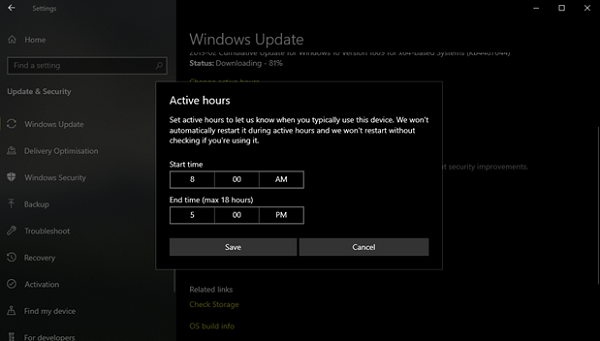
Ngăn chặn tính năng tự động của Steam
Một trong những tính năng gây khó chịu nữa của Steam mà ai cũng thấy rất phiền đó là tính năng tự động cập nhật. Điều này có thể không thành vấn đề nếu ổ cứng của bạn có dung lượng lớn, nhưng sẽ tiêu tốn nhiều dung lượng nếu ổ cứng của bạn có hạn. Ngoài ra, việc tải xuống các bản cập nhật trong nền sử dụng rất nhiều băng thông internet.
Để ngăn Steam cập nhật trò chơi trong nền:
- Bước 1: Trong giao diện trang chủ Steam, nhấn vào Steam> Settings

- Bước 2: Cửa sổ tùy chỉnh Steam sẽ mở ra, nhấp vào nhóm cài đặt Tải xuống, bỏ chọn tùy chọn Cho phép tải xuống trong khi chơi trò chơi và nhấp vào OK để lưu các tùy chỉnh của bạn.

- Bước 3: Sau đó truy cập vào trang trò chơi được quản lý trên Steam mà bạn đã tải về, nhấp chuột phải vào từng trò chơi một và nhấp vào Thuộc tính.

- Bước 4: Khi cửa sổ thuộc tính trò chơi xuất hiện, nhấp vào tab Cập nhật, chuyển đến thanh cài đặt Tự động cập nhật và thay đổi thành tùy chọn Chỉ cập nhật khi trò chơi này được khởi chạy.

Hy vọng với các nội dung trên sẽ giúp bạn có cái nhìn tổng quan hơn về các phần mềm tăng tốc game nhé. Cảm ơn bạn đã đọc bài viết.








