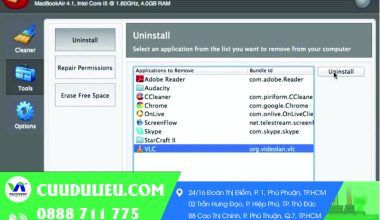Ở phiên bản Windows 10 có tính năng Guest cực kỳ hữu ích. Tính năng này hỗ trợ người dùng sử dụng hiệu quả trong quá trình làm việc. Vậy làm sao để tạo tài khoản Guest trên Win 10. Trong bài viết này, cứu dữ liệu sẽ hướng dẫn chi tiết các bạn cùng tham khảo nhé.
Mục lục nội dung chính
Tài khoản Guest trên Windows 10 là gì?
Tài khoản Guest hay còn được biết đến với tên là Tài khoản Khách hoặc Guest Accounts là một tính năng trên hệ điều hành Windows. Guest Accounts đã được phát triển nhiều năm và cung cấp khả năng làm việc ấn tượng trên máy tính.
Cho đến phiên bản Windows 10 tính năng này đã ẩn tài khoản Khách. Tuy nhiên nói đúng hơn thì người dùng sẽ không thể tạo được tài khoản như ở hệ điều hành Windows 7 và 8.
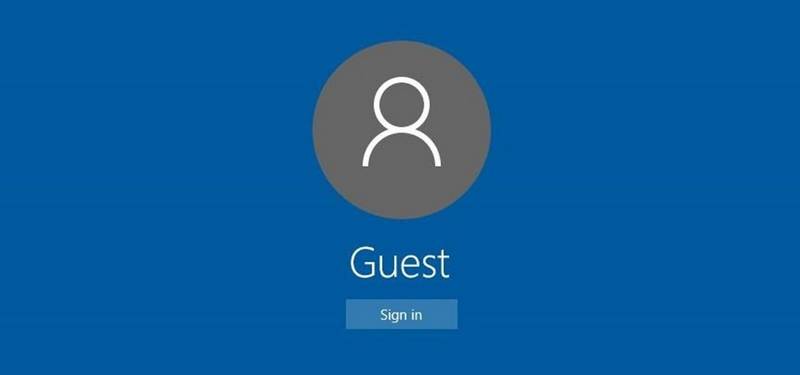
Thay vào đó người dùng sẽ tạo một tài khoản cục bộ không cần mật khẩu. Tài khoản này vẫn cung cấp đầy đủ không gian cho người dùng tương tác. Hơn nữa chúng còn không hạn chế như trên hệ điều hành Windows 7 và Windows 8. Cùng với đó, người dùng có thể cài đặt phần mềm và điều chỉnh cài đặt mà không ảnh hưởng tới tài khoản của mình.
Với một tài khoản Guest được kích hoạt thì khách hàng chỉ có thể sử dụng các phần mềm được cài đặt sẵn và thao tác bật, tắt máy. Vì thế, khách hàng hoàn toàn có thể yên tâm cho mượn máy tính mà không cần lo về xâm nhập trái phép. Điều này cũng hạn chế tối đa các mối họa đe dọa máy tính.
Tuy nhiên vẫn có một số dữ liệu vẫn hiển thị sau khi đăng nhập mà không thông qua xác thực. Ví dụ như là lịch sử trình duyệt web, những ứng dụng bên thứ ba như Slack hay Evernote.
Tại sao nên tạo tài khoản Guest trên Win 10?
Bên cạnh các lợi ích về bảo mật và quyền riêng tư thì tài khoản Guest còn đem lại những lợi ích khác. Sau đây là những lý do mà bạn nên tạo tài khoản Guest trên Win 10.
Bảo vệ dữ liệu cá nhân
Nếu bạn không sử dụng tài khoản Guest thì khi cho người khác sử dụng máy tính sẽ có nguy cơ bị xâm nhập. Họ có thể truy cập và xem những thông tin như trình duyệt website, các trang web đã từng truy cập,…Thậm chí là những thông tin cá nhân quan trọng mà bạn không muốn chia sẻ.
Tuy nhiên bằng cách sử dụng tài khoản khách trên máy tính Windows 10 thì bạn hoàn toàn có thể yên tâm. Mọi thông tin quan trọng trên máy đều được bảo vệ an toàn, tránh được sự tò mò của người khác.

Nếu họ đăng nhập tài khoản với quyền Admin thì khách chỉ có thể truy cập các thư mục như Users, Public and Users, Desktop để làm việc trước khi đăng xuất.
Hơn thế nữa, các phiên sử dụng trình duyệt web cũng không được chia sẻ. Vì thế khách cũng không thể xem được các tab đang mở cũng như lịch sử trình duyệt cũ.
Tối ưu dung lượng ổ cứng
Nếu tài khoản người dùng chiếm một dung lượng lớn trong bộ nhớ thì khi đăng xuất mọi thông tin đều được lưu trữ lại. Trong đó bao gồm các tập dữ liệu trong thư mục Documents, bộ nhớ cache trình duyệt, tập tin tạm thời và các ứng dụng khác. Với các máy tính có dung lượng bộ nhớ nhỏ thì đây sẽ là một lượng rất đáng kể.
Còn khi bạn sử dụng tài khoản Guest trên máy tính Win 10 thì khi đăng xuất mọi dữ liệu sẽ bị xóa. Điều này vô hình đã tiết kiệm được một lượng lớn dung lượng trên bộ nhớ ổ cứng máy tính.
Tăng cường bảo mật
Bên cạnh các lý do trên thì khi sử dụng tài khoản khách trên máy tính còn giúp tăng cường bảo mật hệ thống. Tài khoản này chỉ cho phép người dùng truy cập trong giới hạn của nó là những phần mềm được cài đặt sẵn trên máy.
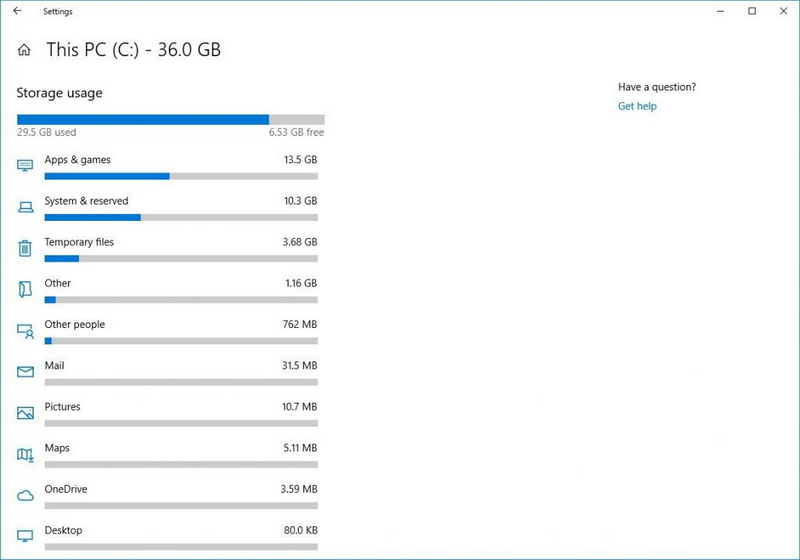
Đó là những lý do mà bạn nên tạo tài khoản Guest trên Win 10. Vậy cụ thể cách làm như thế nào thì hãy cùng tham khảo ở mục sau của bài viết.
Hướng dẫn cách tạo tài khoản Guest trên Win 10 bằng User Account
Thông qua User Account, người dùng có thể dễ dàng tạo tài khoản Guest trên Win 10. Toàn bộ thao tác các bạn có thể thực hiện theo trình tự các bước sau,
Bước 1: Đầu tiên các bạn truy cập vào Control Panel trên màn hình. Nếu trên màn hình mà không có biểu tượng Control Panel thì bạn có thể khởi động bằng cách tìm kiếm trong Menu.
Bước 2: Trong giao diện trên màn hình mục View by chọn Category. Rồi tiếp đến tại mục User Accounts thì bạn chọn Change account type.
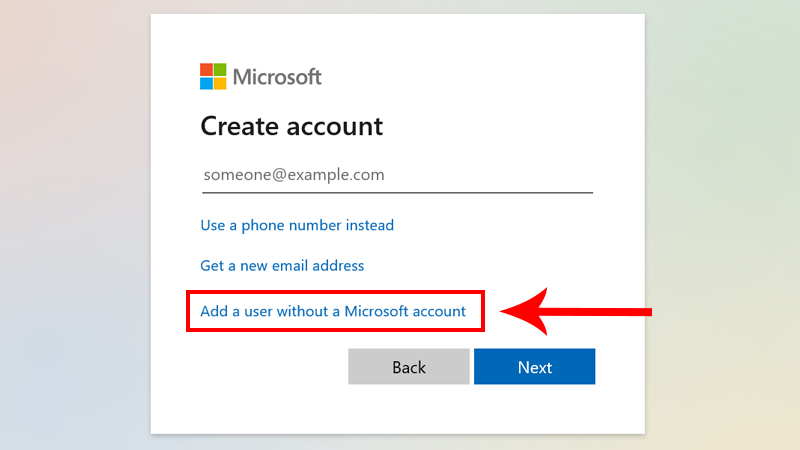
Bước 3: Tại đây bạn lựa chọn Add a new user in PC Settings.
Bước 4: Chọn vào mục Add someone else to this PC để thêm tài khoản user trên máy.
Bước 5: Trong cửa sổ hiện trên màn hình bạn chọn I don’t have this person sign-in information để xác nhận. Cùng lúc đó bạn lựa chọn Add a user without a Microsoft account.
Bước 6: Cuối cùng bạn nhập tên tài khoản vào mục User name và nhập mật khẩu. Ngoài ra để lập tài khoản thì bạn cần nhập xác nhận mật khẩu rồi điền đầy đủ thông tin ở mục In case you forget your password rồi chọn Next.
Chú ý trong mục In case you forget your password, thông tin tại đây sẽ được sử dụng để khôi phục tài khoản trong trường hợp bị quên mật khẩu. Vì thế tốt nhất các bạn nên lưu lại thông tin tại một nơi cẩn thận để phòng khi cần sử dụng.
Ngoài cách làm kể trên thì bạn cũng có thể tạo tài khoản Guest trên Win 10 thông qua Windows Settings.
Hướng dẫn cách tạo tài khoản Guest trên Win 10 bằng Windows Settings
Bằng cách tạo tài khoản Guest trên máy tính hệ điều hành Windows 10 thông qua Windows Settings thể hiện nhiều ưu điểm. Về cơ bản cách thức tạo tài khoản cũng không có gì khác so với cách thức thông qua User Accounts.
Bước 1: Đầu tiên bạn truy cập vào Windows Settings bằng cách tìm kiếm trên thanh Start. Ngoài ra bạn cũng có thể sử dụng tổ hợp phím Win + I để kích hoạt nhanh.
Bước 2: Trong giao diện Settings trên màn hình bạn chọn vào mục Accounts. Tại đây bạn sẽ cần chọn vào mục Family & Other User rồi nhấn chọn Add someone else to this PC.
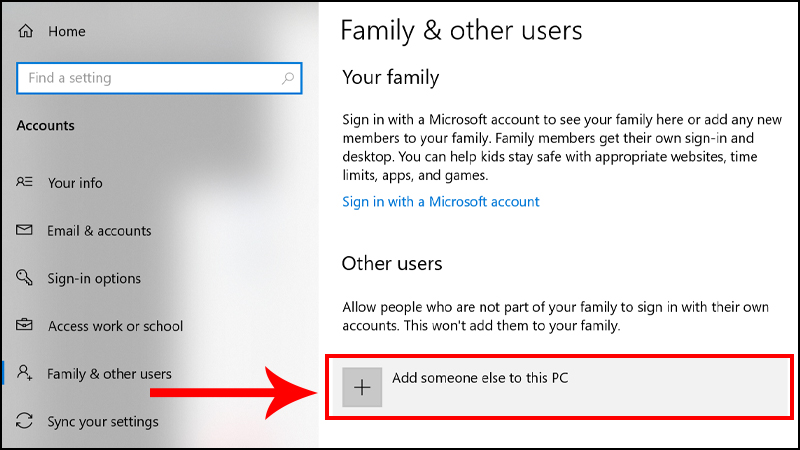
Bước 3: Cũng như cách tạo tài khoản Guest bằng User Accounts thì lúc này bạn sẽ cần chọn vào mục I don’t have this person’s sign-in information.
Bước 4: Sau khi lựa chọn ở mục trên thì bạn sẽ chọn vào mục Add a user without a Microsoft account.
Bước 5: Cuối cùng bạn cần hoàn thiện nhập tên tài khoản vào mục User name. Tiếp đến sẽ cần hoàn thiện thêm về mật khẩu và xác nhận lại, Cuối cùng điền thông tin vào mục In case you forget your password rồi nhấn Next để hoàn tất.
Khi ấy tài khoản của bạn sẽ xuất hiện trong mục Other User với mục Local Account. Tuy nhiên nếu bạn muốn thay đổi thành tài khoản Admin thì sẽ cần thực hiện một số thao tác sau đây.
Bước 1: Đầu tiên bạn nhấn vào tên tài khoản rồi chọn Change account type.
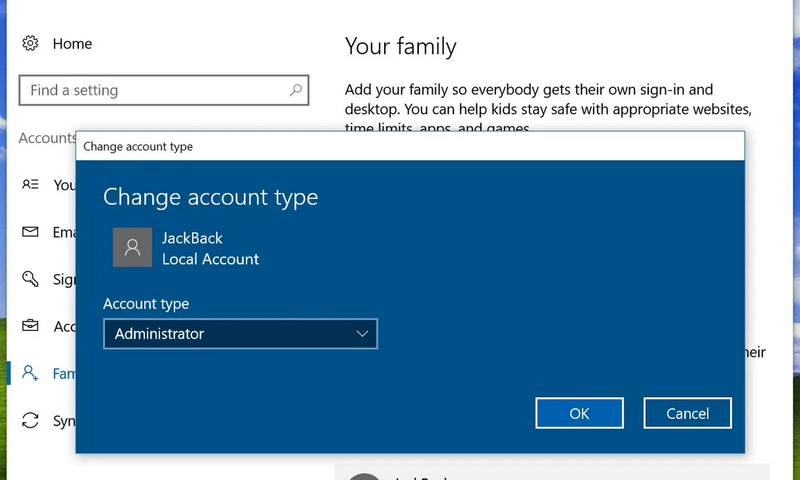
Bước 2: Trong mục Account Type thì bạn sẽ cần chọn thành Administrator rồi chọn OK.
Hướng dẫn tạo tài khoản Guest trên Win 10 bằng Computer Management
Bên cạnh hai cách kể trên thì bạn cũng có thể thực hiện thao tác tạo tài khoản Guest trên Win 10 bằng Computer Management. Cụ thể thao tác sẽ thực hiện theo trình tự các bước như sau.
Bước 1: Trước hết bạn kích chuột phải vào biểu tượng Windows trên máy rồi chọn Computer Management.
Bước 2: Tiếp đến bạn nhấn chuột lần lượt theo trình tự System Tools rồi Local Users and Groups.
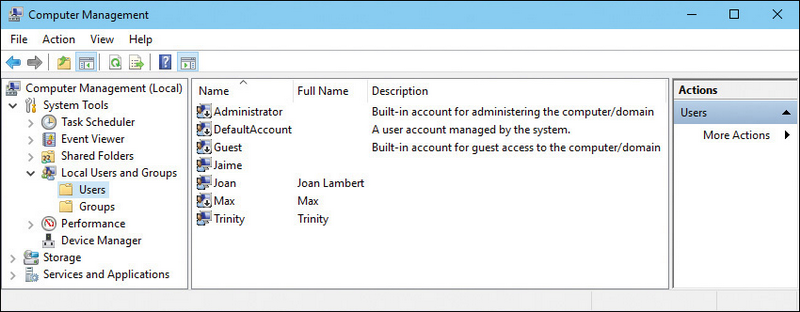
Bước 3: Ngay sau đó bạn sẽ kích chuột phải vào mục Users rồi chọn New User.
Bước 4: Cuối cùng bạn nhập đầy đủ thông tin rồi nhấn Create để hoàn thành.
Tuy nhiên bạn cần lưu ý rằng ở phiên bản Windows 10 Single và Home sẽ không có tính năng Local Group Policy Editor vì đã được nhà sản xuất loại bỏ. Đồng thời bạn chọn vào Password never expires để cho phép thay đổi bảo mật cho tài khoản.
Đó là tất cả các cách tạo tài khoản Guest trên Win 10 đơn giản, hiệu quả nhất. Ngoài ra trong quá trình làm việc thì người dùng cũng phát sinh thêm nhiều thắc mắc khác. Hãy cùng Cuudulieu giải đáp chi tiết trong mục tiếp theo, đừng bỏ lỡ nhé.
Giải đáp câu hỏi liên quan đến tạo tài khoản Guest trên Win 10
Với những bạn không rành về máy tính thì sẽ không tránh khỏi những sai sót trong khi thao tác. Sau đây là tổng hợp những câu hỏi, thắc mắc của khách hàng được hỏi nhiều nhất.
Nếu tải ứng dụng về máy tính thì các tài khoản khác có sử dụng được không?
Đây là câu hỏi được bắt gặp rất nhiều trong khi tạo tài khoản trên máy tính. Câu trả lời chính là dựa theo cách phân quyền của User Admin. Nếu Admin cho phép phân quyền ứng dụng thì các tài khoản khác hoàn có thể sử dụng ứng dụng đấy. Trái lại nếu Admin không cấp quyền sử dụng thì chúng sẽ không vận hành trên các tài khoản khác.
Nếu một trong các tài khoản nâng hệ điều hành thì các tài khoản khác có nâng theo không?
Câu hỏi này cũng thu hút sự quan tâm của rất nhiều người dùng. Sở dĩ như vậy vì có những phần mềm trên máy chỉ tương thích tốt với một số phiên bản hệ điều hành nhất định. Do đó khiến khách hàng băn khoăn về việc có nên nâng cấp hay không.
Tuy nhiên các bạn đừng lo, việc nâng cấp hệ điều hành thì cũng phụ thuộc vào cách phân quyền của User Admin. Nếu các tài khoản được cho phép thì chúng sẽ cùng được nâng cấp.
Làm sao để có thể xóa tài khoản trên Windows 10?
Trong trường hợp nếu bạn không muốn tiếp tục sử dụng tài khoản User trên máy tính Win 10 thì phải làm sao. Đừng lo bạn có thể dễ dàng xóa chúng khỏi thiết bị bằng cách đăng nhập tài khoản Local Account khác rồi chọn Remove.
Tạo tài khoản bằng Computer Management nhưng không có Local User and Groups thì làm thế nào?
Vì phiên bản hệ điều hành của bạn không được hỗ trợ thế nên bạn hãy cân nhắc sử dụng các cách khác như User Account trong Control Panel nhé.
Trên đây chúng tôi đã hướng dẫn chi tiết cách tạo tài khoản Guest trên Win 10. Đồng thời giải đáp những thắc mắc có liên quan đến thao tác này. Hãy cùng theo dõi chúng tôi trong những bài viết sắp tới để cập nhật thêm nhiều thông tin hữu ích nhé.