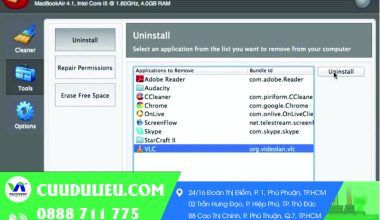Máy tính là một công cụ quan trọng trong cuộc sống hiện đại, tuy nhiên, việc kiểm tra dung lượng bộ nhớ máy tính là một khái niệm mà nhiều người dùng chưa thực sự quan tâm. Vậy đâu là cách xem dung lượng máy tính trên Windows và Mac?
Trong bài viết này, chúng ta sẽ tìm hiểu về cách xem dung lượng máy tính trên hệ điều hành Windows và Mac thông qua các phương pháp đơn giản, dễ làm.
Mục lục nội dung chính
Lợi ích của việc kiểm tra dung lượng bộ nhớ máy tính
Trong quá trình sử dụng máy tính, kiểm tra dung lượng bộ nhớ là một hoạt động cần thiết để đảm bảo máy tính hoạt động mượt mà và hiệu quả. Việc kiểm tra dung lượng bộ nhớ giúp bạn biết được thông tin chi tiết về lượng dữ liệu đang chiếm giữ trên ổ cứng, RAM và các thành phần khác của máy tính.

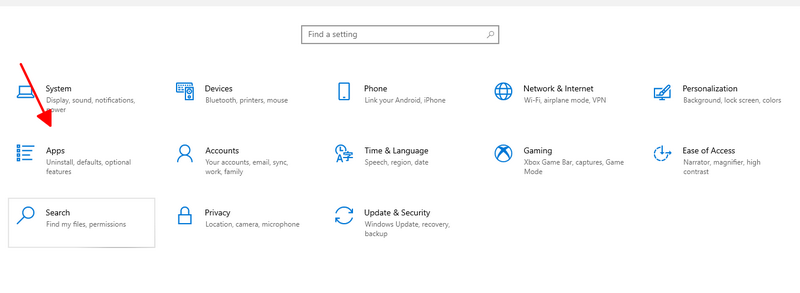
Lợi ích của việc kiểm tra dung lượng bộ nhớ máy tính
Điều này giúp bạn hiểu rõ hơn về tình trạng của máy tính và có những quyết định hợp lý về việc dọn dẹp, tiết kiệm dung lượng ổ cứng máy tính. Cùng tìm hiểu cách xem dung lượng máy tính trong phần tiếp theo nhé!
Top 5 Cách kiểm tra dung lượng bộ nhớ máy tính windows dễ dàng
Dưới đây là top 5 cách xem dung lượng máy tính trên Windows đơn giản và dễ dàng:
2.1. Cách kiểm tra những gì chiếm dung lượng trên ổ cứng của máy tính
Để kiểm tra dung lượng bộ nhớ máy tính trên Windows, bạn có thể sử dụng tính năng “Quản lý đĩa” tích hợp sẵn trong hệ điều hành. Để truy cập vào “Quản lý đĩa”, bạn có thể làm theo các bước sau:
Nhấp chuột phải vào biểu tượng “Ổ đĩa” trên màn hình desktop hoặc trong File Explorer.
Chọn “Quản lý” từ danh sách các tùy chọn hiển thị.
Trong cửa sổ “Quản lý đĩa”, bạn sẽ thấy danh sách các ổ đĩa trên máy tính của bạn, kèm theo dung lượng đã sử dụng và dung lượng còn lại của từng ổ đĩa.
2.2. Cách kiểm tra dung lượng RAM của máy tính trên Windows để xem bạn có bao nhiêu RAM
Để xác định dung lượng RAM của máy tính chạy hệ điều hành Windows, bạn có thể sử dụng Công cụ Kiểm tra Tài nguyên Hệ thống và làm theo các bước sau:
Nhấp tổ hợp phím Windows + Pause/Break để mở cửa sổ “System Properties” (Tính năng Hệ thống).
Trong cửa sổ “System Properties”, bạn sẽ thấy thông tin về RAM của máy tính trong phần “Installed memory (RAM)” (Bộ nhớ đã cài đặt).
2.3. Cách kiểm tra dung lượng máy tính bằng CPU-Z
CPU-Z là một công cụ miễn phí cho phép bạn kiểm tra các thông tin chi tiết về phần cứng của máy tính, bao gồm dung lượng RAM. Dưới đây là các bước để bạn kiểm tra:
Tải về và cài đặt CPU-Z từ trang web chính thức.
Khởi chạy CPU-Z và chọn tab “Memory” (Bộ nhớ) trong giao diện chính của chương trình.
Bạn sẽ thấy thông tin về dung lượng RAM của máy tính, bao gồm số lượng khe cắm RAM đã sử dụng và số lượng RAM đã cài đặt trên từng khe cắm.
2.4. Cách kiểm tra bộ nhớ máy tính chiếm dung lượng trên ổ cứng trong Windows 7
Nếu bạn đang sử dụng hệ điều hành Windows 7, bạn có thể sử dụng tính năng “Disk Cleanup” (Dọn dẹp ổ đĩa) để kiểm tra dung lượng bộ nhớ máy tính theo các bước sau:

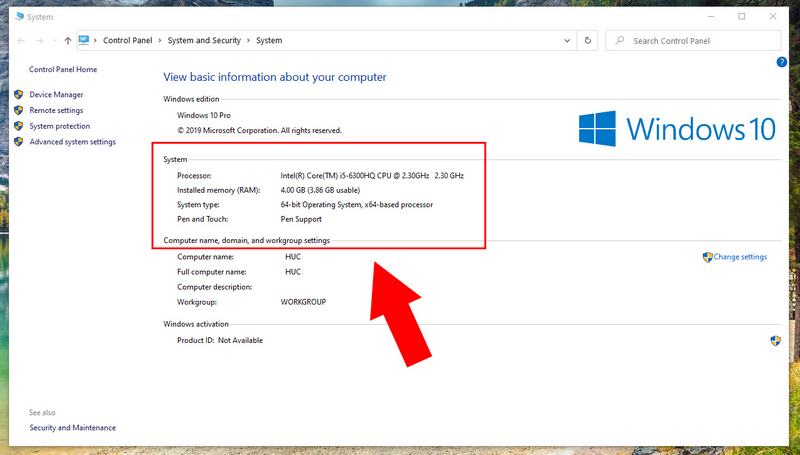
Cách kiểm tra bộ nhớ máy tính
Nhấp chuột phải vào ổ đĩa mà bạn muốn kiểm tra, ví dụ như ổ C:.
Chọn “Properties” (Thuộc tính) trong danh sách các tùy chọn hiển thị.
Trong cửa sổ “Properties”, chọn tab “General” (Chung) và nhấp vào nút “Disk Cleanup” (Dọn dẹp ổ đĩa).
Chờ đợi quá trình dọn dẹp hoàn thành, sau đó bạn sẽ thấy thông tin về dung lượng đã được giải phóng và dung lượng còn lại của ổ đĩa.
2.5. Kiểm tra dung lượng máy tính win 10 bằng Command Prompt
Bạn cũng có thể sử dụng Command Prompt để kiểm tra dung lượng bộ nhớ máy tính trên Windows 10 theo các bước sau:
Mở Command Prompt bằng cách nhấp tổ hợp phím Windows + X và chọn “Command Prompt” (Dòng lệnh) trong danh sách các tùy chọn hiển thị.
Trong cửa sổ Command Prompt, nhập lệnh sau: “wmic ComputerSystem get TotalPhysicalMemory” (không bao gồm dấu ngoặc kép).
Nhấn Enter và chờ đợi để lệnh thực thi. Sau đó, bạn sẽ thấy thông tin về dung lượng RAM của máy tính được hiển thị.
Cách xem dung lượng bộ nhớ ổ cứng trên máy tính Macbook
Đối với người dùng máy tính Mac, bạn có thể sử dụng tính năng “Thông tin đĩa” (Get Info) để kiểm tra dung lượng bộ nhớ ổ cứng. Vậy đâu là cách xem dung lượng máy tính Mac? Dưới đây là các bước để bạn thực hành:
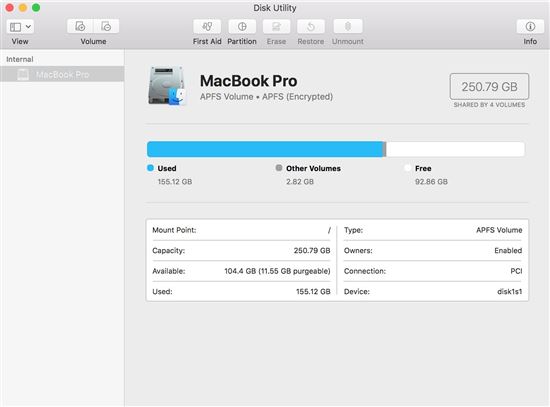
Nhấp chuột phải vào biểu tượng ổ đĩa mà bạn muốn kiểm tra trên màn hình desktop hoặc trong Finder.
Chọn “Get Info” (Thông tin) trong danh sách các tùy chọn hiển thị.
Trong cửa sổ “Get Info”, bạn sẽ thấy thông tin về dung lượng đã sử dụng và dung lượng còn lại của ổ đĩa.
Như vậy với cách xem dung lượng máy tính Mac dễ dàng với các bước, bạn đã có thể xem ổ cứng của mình đã đầy hay chưa.
Lợi ích của việc dọn dẹp và tiết kiệm dung lượng ổ cứng máy tính.
Kiểm tra dung lượng bộ nhớ máy tính định kỳ là một thói quen quan trọng để đảm bảo hoạt động hiệu quả của máy tính. Dưới đây là một số lợi ích của việc kiểm tra dung lượng bộ nhớ máy tính:

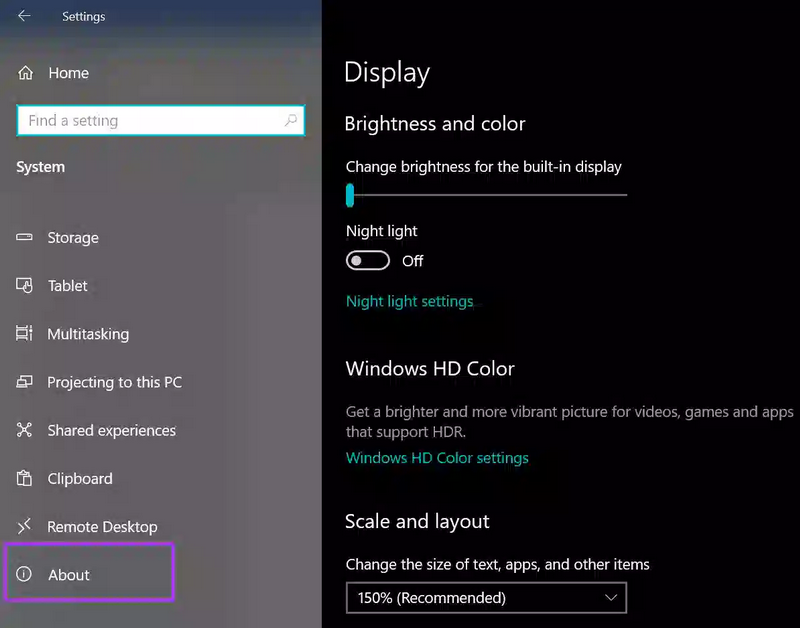
Lợi ích của việc dọn dẹp và tiết kiệm dung lượng
- Nâng cao hiệu suất hoạt động của hệ thống.
- Tối ưu hóa lưu trữ dữ liệu.
- Giảm nguy cơ mất dữ liệu.
- Tiết kiệm nguồn tài nguyên của máy tính.
- Duy trì sự ổn định và hiệu suất của máy tính.
Với đa dạng cách xem dung lượng để có thể biết tình trạng dung lượng, ổ cứng của máy tình mình thì tại sao ta không bắt tay vào kiểm tra và dọn dẹp ngay nào!
Nên giữ dung lượng máy tính trống là bao nhiêu?
Sau khi tìm hiểu cách xem dung lượng máy tính, bạn có thể tự đặt ra câu hỏi: “Nên để dung lượng máy tính trống bao nhiêu?” Câu trả lời phụ thuộc vào nhu cầu sử dụng của bạn và cấu hình máy tính. Tuy nhiên, một số nguyên tắc chung sau đây có thể giúp bạn quyết định mức dung lượng máy tính cần để trống:
Dung lượng ổ cứng: Cố gắng giữ khoảng 10-20% dung lượng ổ cứng trống là lý tưởng để đảm bảo hoạt động ổn định của hệ thống và tránh tình trạng đầy ổ cứng.
Dung lượng RAM: Nếu dung lượng RAM của máy tính không đủ, thì hệ thống sẽ phải sử dụng đến bộ nhớ ảo trên ổ cứng, làm giảm hiệu suất máy tính.
Dung lượng CPU: Dung lượng CPU cần thiết phụ thuộc vào tải công việc của máy tính, từ đó giúp đảm bảo việc xử lý dữ liệu được thực hiện nhanh chóng và hiệu quả.
Tổng kết:
Trong bài viết này, chúng ta đã tìm hiểu về cách xem dung lượng máy tính trên Windows và Mac. Hi vọng với những thông tin cung cấp, bạn sẽ có cái nhìn rõ hơn về cách xem dung lượng máy tính và lợi ích của việc duy trì dung lượng máy tính hợp lý. Qua đó, bạn có thể tối ưu hoá hiệu suất và duy trì sự ổn định của máy tính để sử dụng hiệu quả trong công việc và hoạt động hàng ngày.