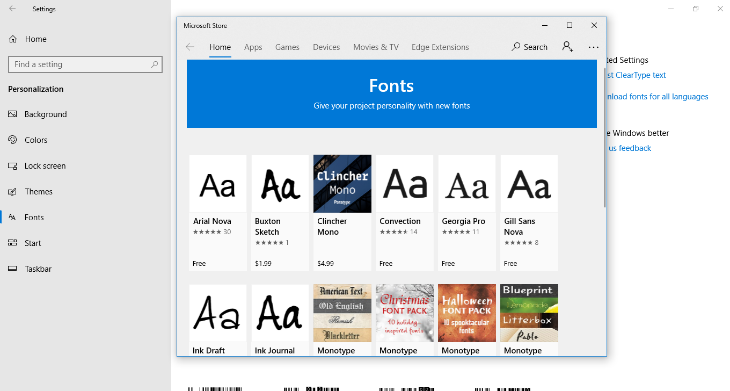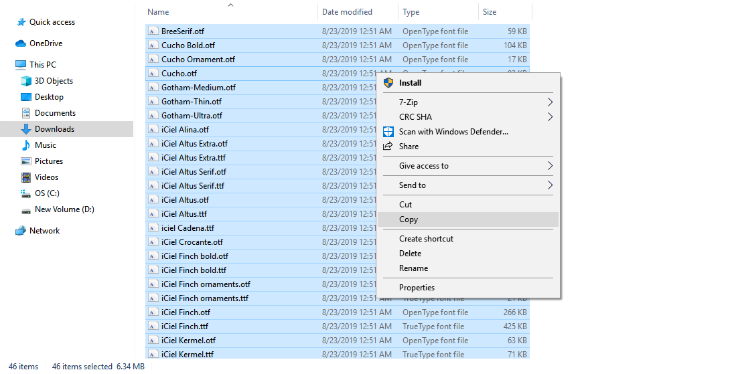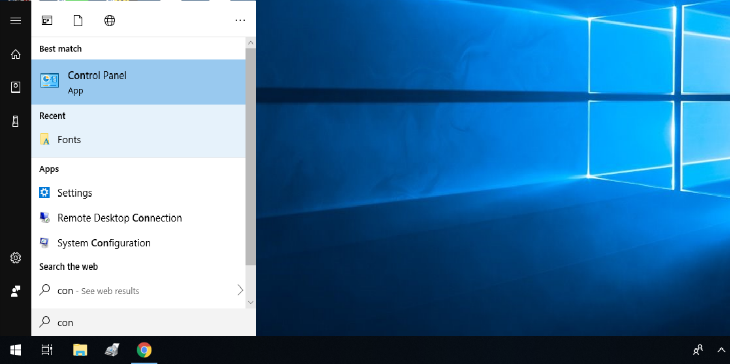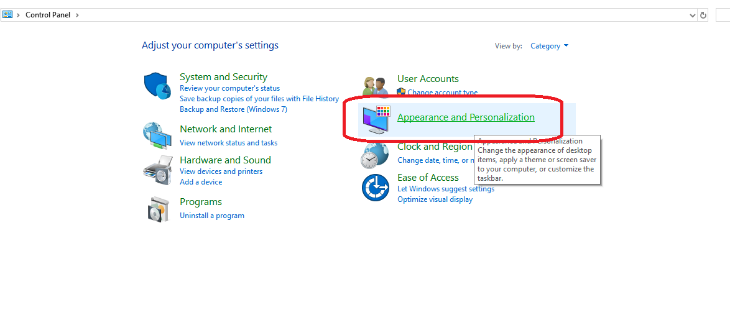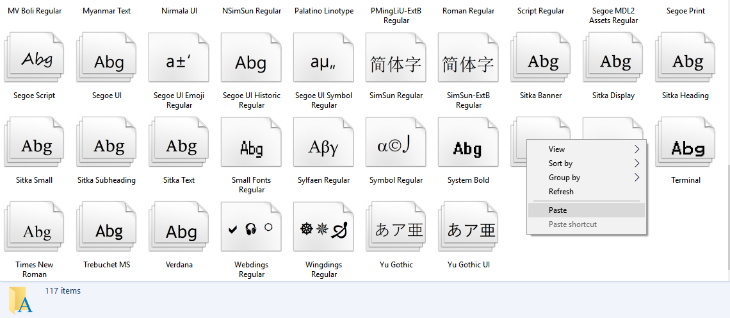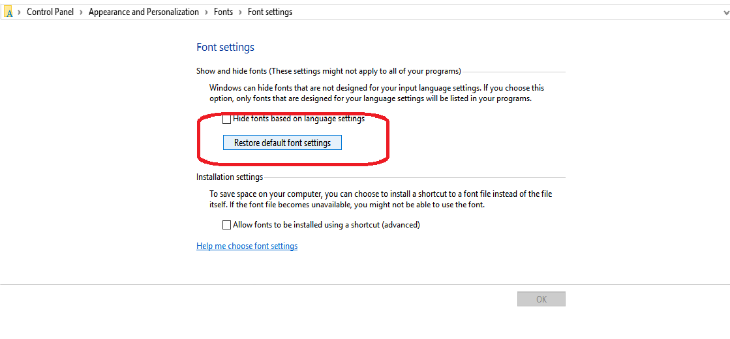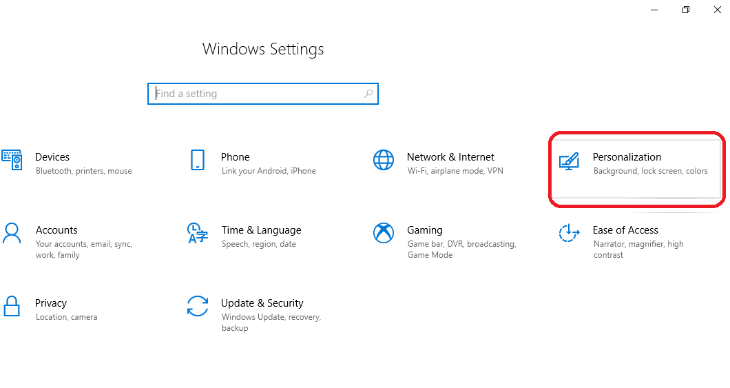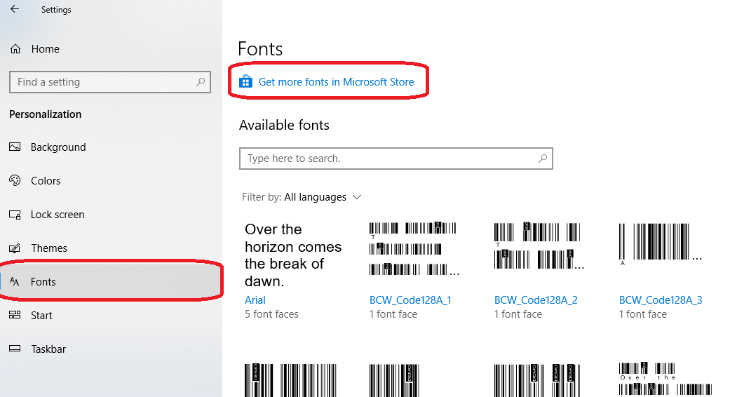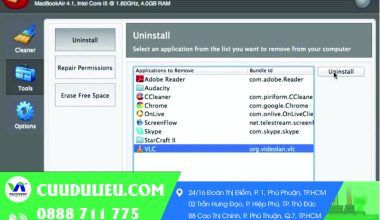hông thường, mỗi hệ điều hành sẽ có một font chữ mặc định riêng. Bạn đã từng cài đặt một font chữ không có sẵn trên hệ điều hành và hiện tại không muốn sửa dụng nữa? Hoặc font chữ mà bạn tải về đã bị lỗi trong hệ thống và muốn xóa bỏ? Cùng cứu dữ liệu tìm hiểu ngay về cách xóa font chữ trong Win 10 và một số hướng dẫn cách tối ưu liên quan đến font chữ trong bài viết dưới đây.
Mục lục nội dung chính
Font chữ trong Win 10 là gì?
Font chữ ngoài tác dụng trình bày nội dung để người xem dễ hiểu thì còn tác động cũng như chi phối cảm xúc của người xem. Vì vậy, việc lựa chọn một font chữ mặc định cho thiết bị để sử dụng là một điều cần thiết. Trong đó font chữ mặc định được mạng xã hội lớn – Facebook sử dụng là font chữ Arial còn Segoe UI là font chữ được cài đặt mặc định trên Windows 10.
Tại sao cần thêm Font chữ?
Với một bộ Font mặc định có sẵn của máy tính sau một thời gian sử dụng bạn sẽ không tránh khỏi cảm thấy nhàm chán cũng như muốn có thêm diện mạo mới thì đó là một lý do khiến những bộ Font mới được cho ra đời.
Với việc thêm Font mới, bạn sẽ có gì?
- Thoải mái sáng tạo hơn và nhất là khi bạn thường xuyên sử dụng các ứng dụng thiết kế, chỉnh sửa.
- Tùy chỉnh được nhiều Font chữ mới có trong bộ sưu tập.
- Hạn chế những vấn đề lỗi Font: Đây là một trong các vấn đề thường xuyên gặp phải đối với những File Word, Excel khi mà bộ Font trong máy không thể đáp ứng đủ.
- Nhiều giao diện mới sẽ giúp đem lại trải nghiệm cho người sử dụng thú vị hơn.
- Không giới hạn về số lượng Font, dễ dàng để tìm Font bạn yêu thích trên Google.
- Cài đặt chỉ một lần nhưng sử dụng vĩnh viễn.
Những lưu ý trước khi quyết định thay đổi font chữ Win 10
Việc bạn thay đổi font chữ hệ thống Win 10 là bạn sẽ cần đưa vào hệ thống của Windows 10 để thay đổi một số thứ. Do đó, trước khi bạn thực hiện, nên sao lưu lại dữ liệu quan trọng nhằm để tránh trường hợp mất các dữ liệu không đáng có.
Tiếp theo, bạn cũng không thể thay các icon hoặc phông biểu tượng như Webdings hay Wingdings, vì có thể nó sẽ gây lỗi hệ thống và cũng như tạo ra những ký tự lỗi cho toàn bộ icon, text trên hệ thống.
Tại sao các font chữ trên Win 10 lại bị lỗi?
Có rất nhiều những nguyên nhân có thể gây ra lỗi font chữ trên Win 10 và cả trên máy tính, đó có thể là do người dùng đã tải hay sử dụng những phần mềm có loại font mặc định quá khác so loại font mà thiết bị máy tính đang sử dụng. Hoặc bạn đã vô tình cài đặt 1 loại font nào đó mới và font đó không thể tương thích với thiết bị máy tính của bạn.
Tuy nhiên, một trong các nguyên nhân phổ biến nhất đó là giữa những phần mềm và hệ thống máy tính có thể sử dụng những font chữ khác nhau dẫn tới việc xung đột rồi gây ra lỗi font chữ. Lỗi này rất thường thấy khi bạn tải 1 file Word hay Excel từ trên Internet về máy tính. Do đó, việc sử dụng đúng một loại font chữ là điều vô cùng cần thiết.
Tổng hợp 5 cách sửa lỗi font chữ trong Windows 10
Sửa lỗi font chữ Win 10 trên Chrome
Trong trường hợp font chữ của bạn chỉ gặp vấn đề ở Chrome hoặc Cốc cốc thì người dùng khi đó chỉ cần cài lại font cho trình duyệt bằng những cách bên dưới đây.
Bước 1: Mở trình duyệt Chrome. Sau đó nhấn vào dấu 3 chấm. Tiếp theo, bạn hãy chọn vào phần Cài đặt (Settings).
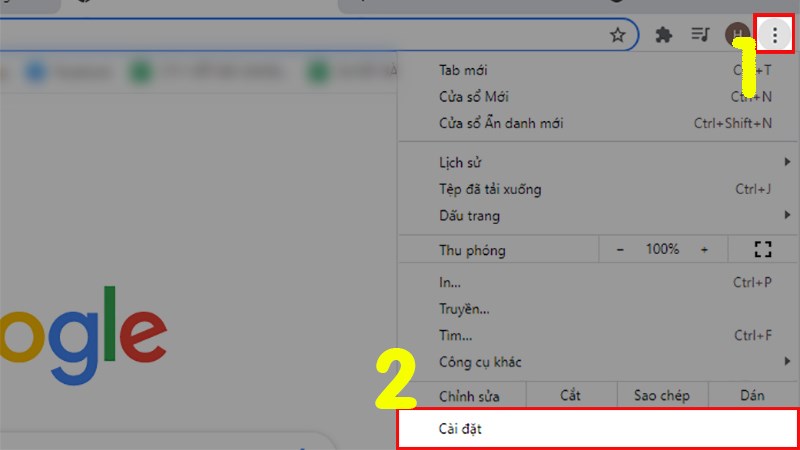
Bước 2: Chọn vào mục Hình thức > Nhấp vào Tùy chỉnh phông chữ.
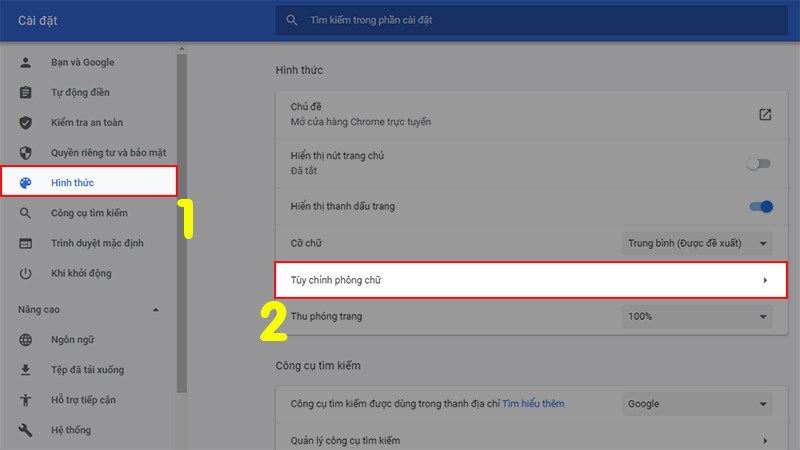
Bước 3: Ở trên cửa sổ hiện ra. Bạn chọn lại font chữ theo ý muốn rồi khởi động lại Chrome.
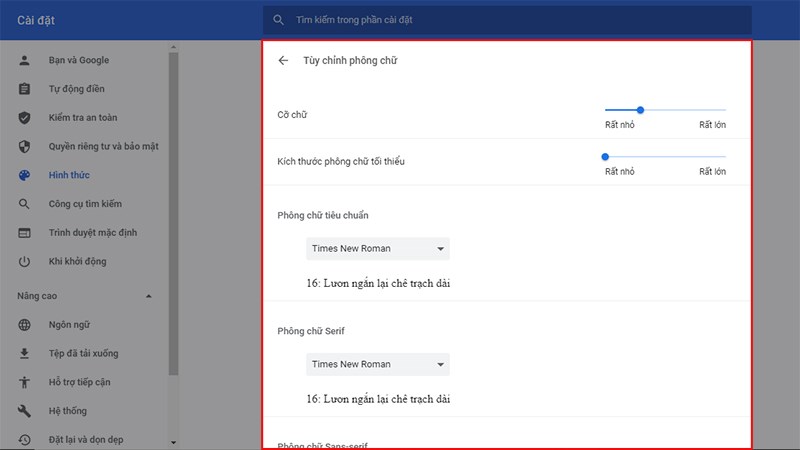
Phục hồi các cài đặt font chữ mặc định trên Win 10
Trong quá trình sử dụng thiết bị máy tính, vì một vài lý do mà có thể bạn đã vô tình tác động tới phần cài đặt font chữ. Để có thể khôi phục cài đặt font chữ ban đầu, bạn chỉ cần thực hiện vài thao tác đơn giản sau đây.
Bước 1: Vào khung tìm kiếm trên Win 10, tìm kiếm “control panel” để có thể mở Control Panel trên máy tính của bạn.

Bước 2: Một hộp thoại hiện lên và bạn tiến hành chọn Appearance and Personalization.
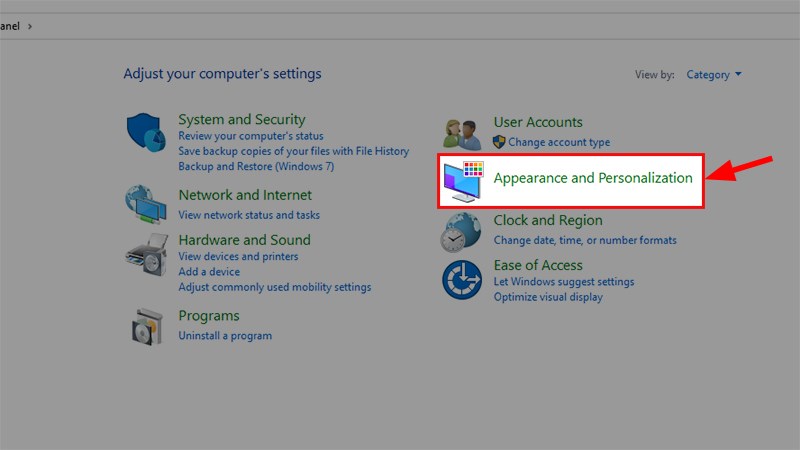
Bước 3: Cửa sổ mới khi đó được hiện ra. Hãy chọn mục Fonts.
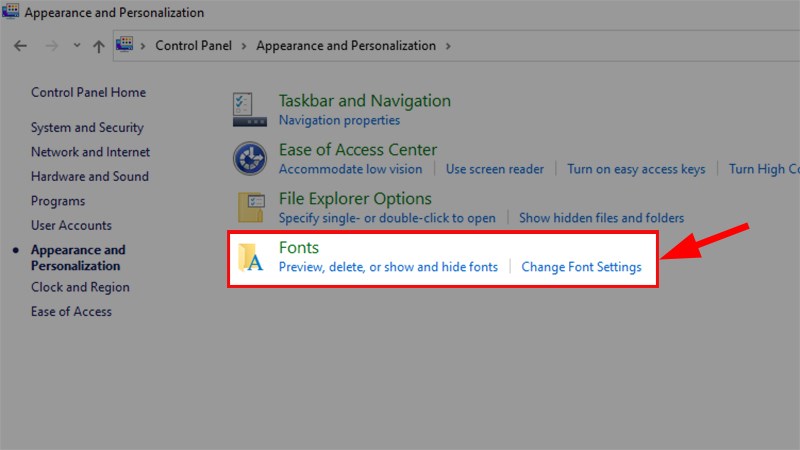
Bước 4: Chọn Font Setting phía danh mục bên trái.
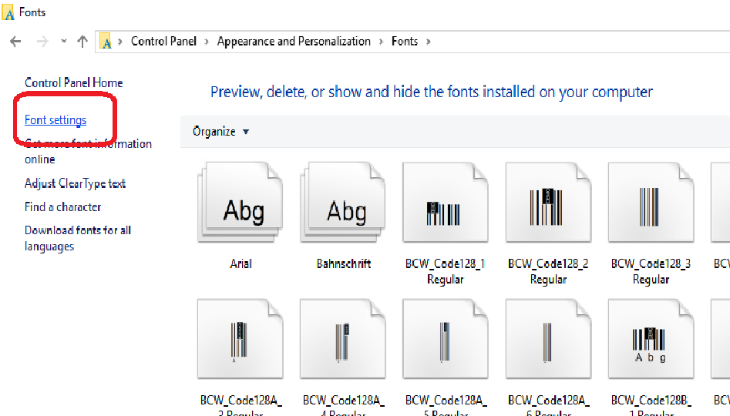
Bước 5: Nhấp vào Restore default font settings để có thể thiết lập lại font chữ mặc định như ban đầu.
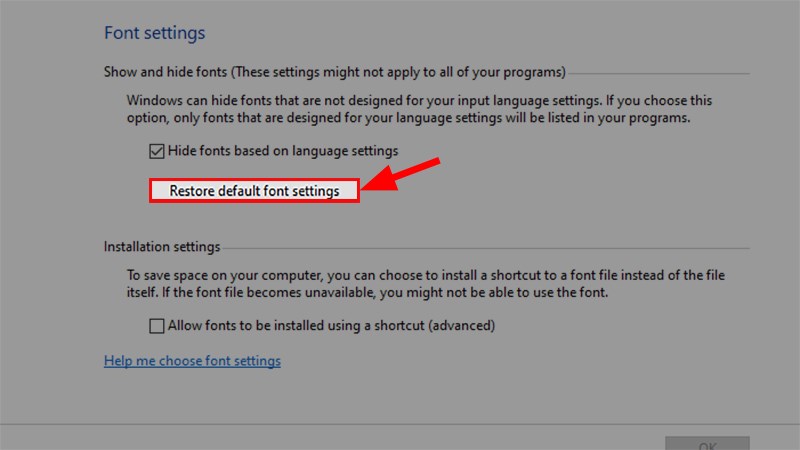
Tùy chỉnh các cài đặt trong Control Panel
Bước 1: Tìm kiếm và tải về trên Internet các font chữ mà bạn muốn rồi sao chép chúng.
Bước 2: Tìm kiếm Control Panel ở thanh tìm kiếm Windows 10 sau đó nhấp vào kết quả tương ứng.
Bước 3: Nhấp vào mục Appearance and Personalization, sau đó chọn Fonts.
Bước 4: Dán những font chữ vừa sao chép vào phần thư mục này.
Sau khi bạn cài đặt xong, những Font chữ mới sẽ tự động hiển thị trên những phầm mềm soạn thảo văn bản.
Cách đưa font chữ về mặc định
Trong quá trình bạn sử dụng, nếu không thích font chữ bạn đã tải về nữa thì bạn hoàn toàn có thể đặt lại font chữ về mặc định của hệ điều hành Window 10 thông qua những bước sau đây:
Bước 1: Tìm kiếm mục Control Panel trong thanh tìm kiếm của Window 10 và nhấn vào kết quả tương ứng.
Bước 2: Nhấn vào Appearance and Personalization, sau đó chọn Fonts.
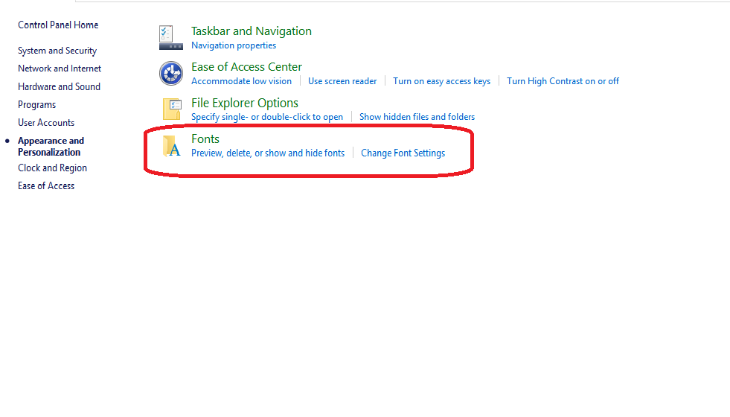
Bước 3: Nhấn chọn vào Font Setting từ thanh menu bên trái.
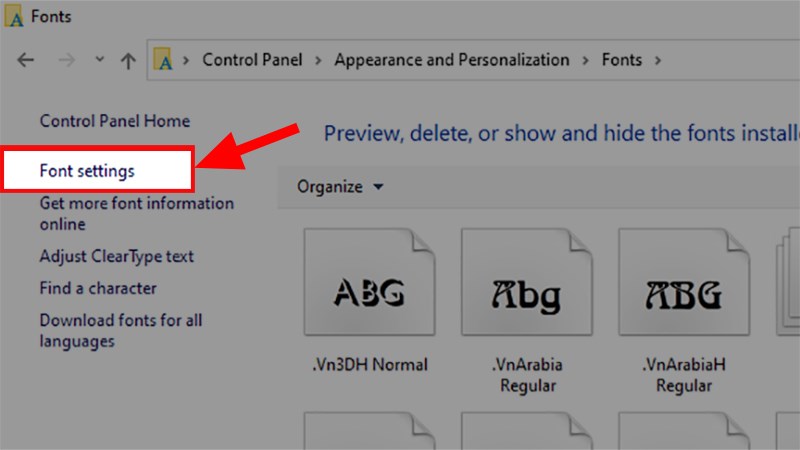
Bước 4: Click vào mục Restore default font setting. Windows 10 sau đó sẽ tự động khôi phục lựa chọn font chữ của bạn về những tùy chọn mặc định như ban đầu.
Cài đặt font chữ thông qua Mirosoft Store
Phương pháp dễ nhất giúp cài đặt Font chữ là thông qua Mirosoft Store. Tất cả hệ thống yêu cầu là chỉ cần một vài cú pháp nhấn chuột rất đơn giản.
Bước 1: Bạn có thể cài đặt dễ dàng bằng cách mở Setting. Sau đó chọn Personalization. Cuối cùng chọn Fonts.
Tiếp đó, người cùng sẽ thấy ở đây là một liên kết giúp nhận thêm font chữ trong Microsoft Store. Nhấp vào và sau đó tải font chữ của bạn xuống giống như các mà bạn thường tải ứng dụng trên thiết bị điện thoại của mình. Nó sẽ tự động tải xuống và xuất hiện trong cài đặt của bạn.
Bước 2: Sau khi bạn tải xuống, các font chữ này có thể được nén trong một tệp .zip. Khi đó, người dùng hãy bấm chuột phải vào tệp, sau đó chọn giải nén, rồi làm theo hướng dẫn để đặt font chữ vào được thư mục bạn chọn.
Bước 3: Sau khi bạn giải nén, nhấp chuột phải vào tệp đó và chọn cài đặt. Vậy là đã hoàn tất việc cài đặt font chữ qua Microsoft Store.
Cách xóa font chữ trong Win 10
Bước 1: Tìm kiếm Control Panel ở trong thanh tìm kiếm Windows 10 sau đó nhấp vào kết quả tương ứng.
Bước 2: Nhấp chọn vào Appearance and Personalization, sau đó bạn chọn Fonts.
Bước 3: Cuộn qua phía danh sách hoặc sử dụng bàn phím của bạn để có thể tìm kiếm một phông chữ cụ thể. Khi tìm thấy, hãy nhấp chuột phải vào chọn Xoá.
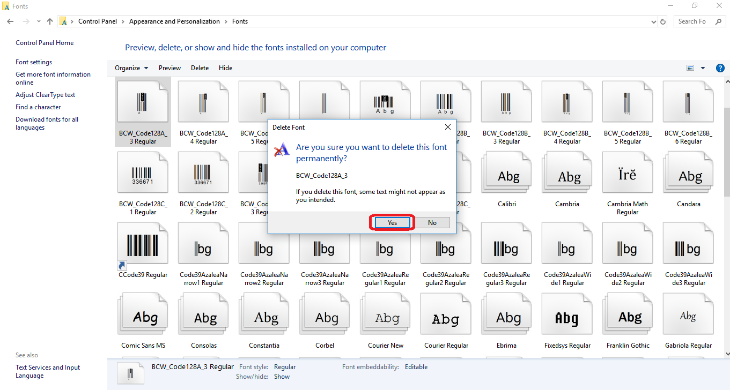

Bước 4: Khi bạn được yêu cầu xác nhận từ hệ thống, hãy bấm Có. Font chữ này sau đó sẽ bị xóa ngay khỏi hệ thống của bạn.
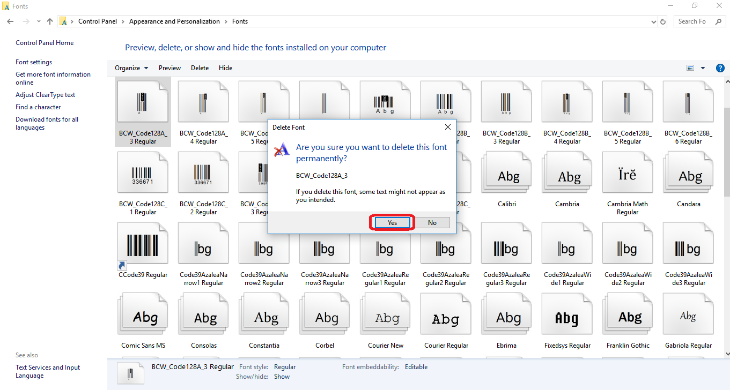
Như vậy, trên đây cuudulieu đã chỉ cho bạn đọc các xóa font chữ trong Win 10 và đồng thời cũng giúp bạn tìm hiểu thêm một vài cách sửa lỗi font chữ. Nếu như cảm thấy quá nhàm chán với font chữ mặc định thì bạn hãy cứ mạnh dạn cài đặt một font chữ mới nhé! Mọi vấn đề xảy ra trong quá trình sử dụng font chữ đều đã được tổng hợp trong bài viết này. Chúc các bạn thành công cài đặt và sử dụng được font chữ mình mong muốn!