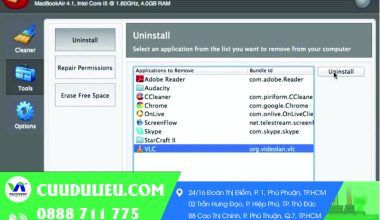Mỗi khi gặp phải sự cố với hệ điều hành Windows, ví dụ như đơ lag, lỗi phần mềm hay nhiễm virus, nhiều người sẽ nghĩ đến việc cài đặt lại Windows. Tuy nhiên, câu hỏi lớn nhất đặt ra là liệu cài lại win có mất dữ liệu không? Trong bài viết này cuudulieu.com sẽ hướng dẫn bạn các phương pháp cài win an toàn cũng như biện pháp để bảo vệ dữ liệu.
Mục lục nội dung chính
Cài lại Win có mất dữ liệu không?
Nhiều bạn thắc mắc: Cài Win có mất dữ liệu không? Và khi cài lại win mất dữ liệu ổ nào?
Câu trả lời là: Có, cài win bị mất dữ liệu trên ổ đĩa C (ổ đĩa chứa hệ điều hành Windows). Trong quá trình cài đặt, hệ thống sẽ format lại ổ đĩa C để cài đặt các tập tin hệ điều hành mới. Điều này đồng nghĩa với việc mọi dữ liệu, bao gồm phần mềm, tài liệu, hình ảnh, nhạc, video,… lưu trữ trên ổ C sẽ bị xóa hoàn toàn.
Lý do:
- Ổ đĩa C: nơi lưu trữ hệ điều hành Windows và các chương trình khởi động cùng hệ thống. Khi cài đặt Windows mới, ổ đĩa C sẽ được format lại để cài đặt các tập tin hệ điều hành mới. Quá trình này sẽ xóa toàn bộ dữ liệu hiện có trên ổ đĩa.
- Các thư mục mặc định: Desktop, Downloads, Documents, Pictures,… thường nằm trên ổ C. Khi cài đặt lại Win, dữ liệu trong các thư mục này cũng sẽ bị xóa.
Do đó, nếu bạn thắc mắc cài lại win có mất dữ liệu ổ d không thì câu trả lời là hoàn toàn không nhé.
Chuẩn bị trước khi cài đặt lại Windows
Chúng ta đã biết cài lại win có mất dữ liệu không rồi, vậy nên, việc chuẩn bị kỹ càng trước khi thực hiện cài đặt lại Windows là vô cùng quan trọng. Người dùng cần sao lưu dữ liệu trước đó, điều này sẽ giúp an tâm hơn khi reset máy.
Có hai phương pháp sao lưu dữ liệu hiệu quả:
Sao lưu dữ liệu bằng ổ cứng, USB hoặc ổ đĩa phụ

Ưu điểm:
- Tốc độ truyền tải dữ liệu nhanh chóng.
- Dung lượng lưu trữ lớn, phù hợp với lượng dữ liệu lớn.
- Không cần kết nối internet.
Nhược điểm:
- Cần có thiết bị lưu trữ ngoài như ổ cứng, USB hoặc ổ đĩa phụ.
- Có thể xảy ra rủi ro mất mát hoặc hư hỏng thiết bị lưu trữ.
Cách thực hiện:
- Bước 1: Xác định và chọn lọc các dữ liệu quan trọng cần sao lưu.
- Bước 2: Nén dữ liệu bằng phần mềm WinRAR để giảm dung lượng và tăng tốc độ truyền tải.
- Bước 3: Sao chép dữ liệu đã nén vào ổ cứng, USB hoặc ổ đĩa phụ.
- Bước 4: Thực hiện cài đặt lại Windows.
- Bước 5: Sao chép dữ liệu từ thiết bị lưu trữ vào máy tính sau khi cài đặt hoàn tất.
Sao lưu dữ liệu bằng dịch vụ Cloud (Google Drive, iCloud, Dropbox, OneDrive…)
Ưu điểm:
- Miễn phí hoặc chi phí thấp.
- Truy cập dữ liệu dễ dàng từ mọi thiết bị có kết nối internet.
- An toàn và bảo mật cao.
Nhược điểm:
- Tốc độ truyền tải dữ liệu phụ thuộc vào tốc độ internet.
- Dung lượng lưu trữ miễn phí thường hạn chế.
Cách thực hiện:
- Bước 1: Chọn lọc dữ liệu quan trọng cần sao lưu.
- Bước 2: Nén dữ liệu bằng phần mềm WinRAR.
- Bước 3: Tải tệp dữ liệu đã nén lên dịch vụ Cloud bạn chọn (Google Drive, iCloud, Dropbox, OneDrive…).
- Bước 4: Cài đặt lại Windows.
- Bước 5: Truy cập dịch vụ Cloud, tải xuống và giải nén dữ liệu vào máy tính sau khi cài đặt hoàn tất.
Các phương pháp cài đặt lại Windows không mất dữ liệu
Thay vì lo lắng cài lại win có mất dữ liệu không, bạn có thể thực hiện theo hướng dẫn dưới đây của chúng tôi. Có hai phương pháp phổ biến để cài đặt lại Windows mà không mất dữ liệu:
Cài đặt Win bằng USB và đĩa quang

Cài đặt Win bằng đĩa/ USB là phương pháp phổ biến và an toàn để cài đặt lại Windows 10 mà không mất dữ liệu.
Bước 1: Chuẩn bị USB hoặc DVD chứa bản cài đặt Windows 10
Nếu bạn đã có tệp hình ảnh ISO của Windows 10, di chuyển đến thư mục chứa tệp ISO và chuột phải vào tệp, sau đó chọn Tùy chọn Mount để mở nội dung của hình ảnh ISO trực tiếp từ File Explorer.
Nếu bạn không có USB Windows 10, DVD hoặc hình ảnh ISO, hãy tải xuống hình ảnh ISO của Windows 10 trực tiếp từ trang web của Microsoft.
Hãy sử dụng công cụ Windows 10 Media Creation Tool, một ứng dụng mặc định trong hệ điều hành Windows, để tự động tải xuống phiên bản (32-bit hoặc 64-bit) của Windows 10 đang được cài đặt trên máy tính của bạn.
Bước 2: Kết nối USB/ DVD
Mở This PC (hay My Computer), sau đó chuột phải vào ổ USB hoặc DVD.
Nhấn vào Open in new window.
Bước 3: Chạy tệp Setup.exe
Nhấn đúp chuột vào tệp Setup.exe.
Hộp thoại User Account Control sẽ xuất hiện. Chọn Yes để tiếp tục.
Bước 4: Lựa chọn cài đặt
Chỉ trong vài giây sau, hộp thoại Get important updates sẽ hiển thị với hai tùy chọn:
- Download and install updates (recommended): Tải xuống và cài đặt các bản cập nhật (khuyến nghị).
- Not right now: Bỏ qua cài đặt cập nhật lúc này.
Nếu máy tính của bạn đã kết nối với internet, nên chọn Download and install updates (recommended).
Bạn cũng có thể bỏ chọn tùy chọn “I want to help make the installation of Windows better” để tránh gửi dữ liệu vô danh liên quan đến quá trình cài đặt.
Ấn Next để tiếp tục.
Bước 5: Kiểm tra cập nhật
Khi bạn nhấn Next, hệ thống sẽ bắt đầu kiểm tra lại các bản cập nhật, quá trình kiểm tra có thể mất vài phút. Nếu bạn đã chọn Not right now trước đó, màn hình này sẽ không xuất hiện.
Bước 6: Chấp nhận điều khoản giấy phép
Hộp thoại License terms sẽ hiển thị khi bạn nhấp chuột vào nút Accept. Khi bạn chọn Accept, thiết lập sẽ tìm kiếm các bản cập nhật và tải xuống nếu có.
Quá trình này cũng kiểm tra xem máy tính của bạn có khả năng chạy Windows 10 và có đủ không gian cần thiết hay không.
Bước 7: Lựa chọn dữ liệu cần giữ lại
Bạn sẽ thấy hộp thoại Choose what to keep hoặc Ready to install screen.
Nếu bạn nhận được giao diện Sẵn sàng để cài đặt, hãy chọn liên kết có nhãn là Change what to keep.
Chọn Keep personal files only và sau đó nhấn Next.
Bước 8: Cài đặt
Cuối cùng, bạn sẽ thấy giao diện Keep personal files only xuất hiện lần nữa.
Click chọn Install để bắt đầu quá trình cài đặt Windows 10.
Sau vài phút, bạn sẽ thấy hộp thoại Cài đặt Windows 10, trong quá trình náy, máy tính có thể khởi động lại nhiều lần.
Bước 9: Tùy chỉnh cài đặt
Click chọn Customize settings thay vì sử dụng nút Use Express Settings.
Từ đó, bạn có thể điều chỉnh các cài đặt bảo mật mặc định.
Sử dụng tính năng Reset PC trong Windows 10/11
Cách reset Windows 10/11 về trạng thái ban đầu không mất dữ liệu với Keep my files:
- Bước 1: Nhấn tổ hợp phím Windows + I để mở cửa sổ Windows Settings.
- Bước 2: Chọn Update & Security.
- Bước 3: Chọn Recovery trong menu bên trái. Nhấp vào Get started dưới phần Reset this PC.
- Bước 4: Chọn Keep my files để giữ lại dữ liệu cá nhân của bạn.
- Bước 5: Một bảng thông báo sẽ hiện lên liệt kê các ứng dụng sẽ bị gỡ cài đặt sau khi reset. Windows sẽ tạo danh sách các ứng dụng đã gỡ để bạn có thể cài đặt lại sau. Nhấp Next.
- Bước 6: Tiếp tục nhấp Next qua các thông báo tiếp theo. Nhấp Reset tại bảng Ready to reset this PC để bắt đầu quá trình khởi động lại máy và hoàn tất reset.
Phương pháp khôi phục dữ liệu đã mất khi cài win

Trường hợp cài lại win có mất dữ liệu không vẫn thường xuyên xảy ra dù bạn đã thực hiện cẩn thận. Tuy nhiên, mọi người vẫn có thể khôi phục dữ liệu ổ c sau khi cài win bằng một số phần mềm như:
- Data Recovery Wizard: Giao diện đơn giản, dễ sử dụng, Data Recovery Wizard hỗ trợ khôi phục nhiều loại dữ liệu như hình ảnh, âm thanh, video, văn bản… Phiên bản miễn phí cho phép khôi phục 2GB dữ liệu.
- Active Partition Recovery: Phần mềm này chuyên khôi phục các phân vùng bị mất hoặc bị hư hỏng. Tốc độ quét nhanh, hỗ trợ nhiều loại hệ thống tập tin (FAT, NTFS, ext2/3/4…). Phiên bản miễn phí chỉ hỗ trợ khôi phục 1GB dữ liệu, và quá trình khôi phục trên ổ đĩa dung lượng lớn có thể mất nhiều thời gian.
- Active File Recovery: Với giao diện đơn giản, Active File Recovery giúp khôi phục tệp tin bị mất do lỗi hệ thống, xóa nhầm, virus tấn công. Phần mềm hỗ trợ nhiều thiết bị lưu trữ (ổ cứng, USB, thẻ nhớ…)
Ngoài 3 phần mềm trên, bạn có thể tham khảo các cách khôi phục khác hoặc sử dụng dịch vụ chuyên nghiệp.
Giải đáp thắc mắc thường gặp
Ngoài câu hỏi cài lại win có mất dữ liệu không, người dùng cũng có thể gặp một số khó khăn hay thắc mắc nhất định. Dưới đây là phần giải đáp của Võ Nguyên dành cho những câu hỏi thường gặp nhất khi cài win:
Cài lại Windows có xóa virus không?
Cài lại Windows có thể giúp bạn loại bỏ virus khỏi máy tính. Tuy nhiên, điều này còn phụ thuộc vào loại virus và cách thức cài đặt.
Giải thích:
- Virus thường lây nhiễm vào hệ điều hành và các phần mềm trên máy tính. Khi cài đặt lại Windows, bạn sẽ format ổ đĩa hệ thống, xóa toàn bộ dữ liệu, bao gồm cả virus.
- Tuy nhiên, một số loại virus có thể ẩn náu trong các phân vùng khác của ổ cứng hoặc trên các thiết bị lưu trữ ngoài. Nếu bạn không format các phân vùng này hoặc không quét virus trước khi sao lưu dữ liệu, virus có thể lây nhiễm sang hệ thống mới sau khi cài đặt.
Thời gian cài đặt Windows mất bao lâu?
Thời gian cài đặt Windows phụ thuộc vào một số yếu tố, bao gồm: cấu hình máy, phiên bản Win, phương pháp cài đặt,…
Trung bình, thời gian cài đặt Windows dao động từ 15 phút đến 1 giờ. Tuy nhiên, cũng có thể lâu hơn tùy vào các yếu tố trên.
Dung lượng cần thiết cho phân vùng Windows?
Dung lượng cần thiết cho phân vùng Windows phụ thuộc vào phiên bản Windows bạn muốn cài đặt:
- Windows 10: 16GB (bản 32-bit) hoặc 20GB (bản 64-bit)
- Windows 11: 64GB
Tuy nhiên, dung lượng này chỉ bao gồm các file hệ thống. Bạn nên cân nhắc thêm dung lượng cho các phần mềm, ứng dụng và dữ liệu cá nhân mà bạn muốn lưu trữ trên ổ đĩa.
Phần mềm trên máy có mất sau khi cài lại Win không?
Khi cài đặt lại Windows, tất cả các phần mềm đã cài đặt trên máy tính sẽ bị xóa. Do đó, bạn cần sao lưu dữ liệu và cài đặt lại các phần mềm sau khi cài đặt lại Windows.
Lời kết
Trên đây là phần giải đáp câu hỏi cài lại win có mất dữ liệu không cũng như hướng dẫn chi tiết về cách cài đặt lại Windows chi tiết nhất. Hy vọng những thông tin trong bài viết này của Võ Nguyên sẽ giúp bạn thực hiện việc cài đặt Windows một cách dễ dàng và an toàn.