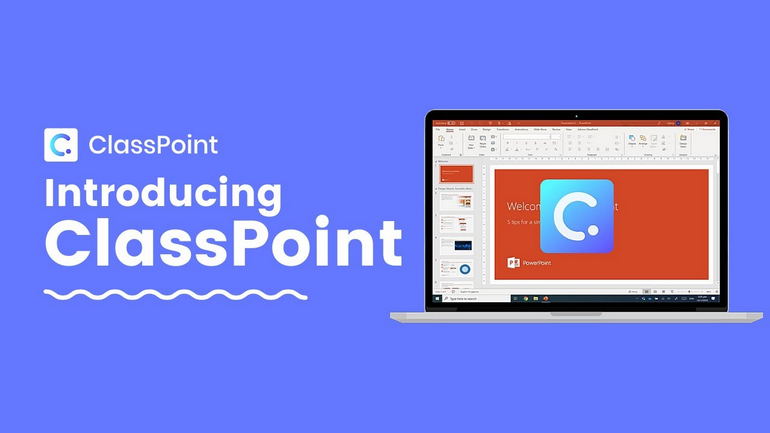PowerPoint được biết đến là một phần mềm kinh điển, hỗ trợ rất nhiều trong việc giảng dạy. Từ tạo slide, tạo hiệu ứng, nhập hình ảnh, nhập video và nhiều tính năng khác. Tuy nhiên, bạn sẽ không khỏi bất ngờ sau khi biết đến công cụ Classpoint vì sự sáng tạo của nó vượt xa khỏi một phần mềm Powerpoint giảng dạy thông thường.
Nó được tích hợp nhiều tính năng và kết nối được với cả những loại bút viết thông minh, các câu hỏi quiz nhanh thú vị, giúp cho quá trình dạy học trở nên hấp dẫn và không hề nhàm chán. Vậy cùng cuudulieu tìm hiểu kỹ hơn nữa về Classpoint nhé!
Mục lục nội dung chính
Khái niệm Classpoint App là gì ?

Classpoint là một công cụ được Microsoft PowerPoint tích hợp vào, với mục đích tạo ra các câu hỏi trực tiếp và mang tính tương tác mạnh mẽ ngay trên Slide thuyết trình. Việc sử dụng Classpoint sẽ giúp người trình bày xây dựng sự tương tác trực tiếp với người nghe nhằm cải thiện chất lượng nội dung truyền đạt. Đây cũng là một trong những công cụ phù hợp giúp nhà trường và giáo viên tăng cường việc ứng dụng công nghệ thông tin vào dạy và học hiệu quả.
Không cần tải riêng một ứng dụng mới, giao diện mới hay những công cụ phức tạp mới, Classpoint tích hợp trên Powerpoint- một phần mềm vô cùng quen thuộc. Điều này khiến nó dễ dàng được yêu thích bởi tất cả mọi người vì độ đơn giản trong khâu làm quen ứng dụng.
Giới thiệu 4 tính năng chính của Classpoint
Chú thích và bảng trắng
Chú thích
Chú thích bằng bút là một cách đơn giản để người nghe có thể theo dõi các trang trình bày của người trình bày. Công cụ này không những đơn giản mà còn hiệu quả. PowerPoint cung cấp cho bạn một bộ công cụ bút và Classpoint đã cải thiện hơn nữa về trải nghiệm người dùng. Tất cả những công cụ mà bạn chắc chắn sẽ yêu thích được tích hợp hết trên thanh công cụ giúp bạn có thể truy cập nhanh và dễ dàng hơn.
Theo như mặc định, công cụ con trỏ sẽ được chọn để bạn dễ dàng điều hướng các trang trình bày. Bên cạnh đó có hỗ trợ con trỏ laser, một bộ bút, một chiếc highlighter và cả một cục tẩy.
Người dùng có thể tùy chỉnh tối đa là 5 bút từ Classpoint. Rồi sau đó chỉ cần nhấp vào từng biểu tượng để lựa màu bút hoặc ẩn bút đi. Khi quay lại màn hình trình chiếu, các bút được chọn của bạn sẽ xuất hiện trên thanh công cụ. Giờ đây thì bạn có thể viết vẽ trên trang tính của mình bằng loại bút mà mình yêu thích và cũng vô cùng dễ dàng chuyển sang các công cụ khác nữa. Chẳng hạn như con trỏ laser hay cục tẩy nếu muốn.
Khi thoát khỏi trình chiếu, người dùng có thể chọn “Keep” (Giữ) để lưu lại tất cả các chú thích bằng bút của mình trên trang trình bày.
Classpoint được tối ưu tương thích với tất cả các loại thiết bị bút kỹ thuật số chẳng hạn như Inknoe’s Hybrid Board (bảng tương tác), Microsoft Surface (máy tính xách tay cảm ứng), hoặc OnePanel (màn hình cảm ứng tương tác).
Bảng trắng
Đôi khi slide không đủ diễn đạt hết các ý mà người trình bày muốn truyền tải. Hoặc đơn giản slide là một màn hình ghi đề bài. Classpoint cung cấp cho người dùng tính năng bảng trắng. Bảng trắng được đặt ngay cạnh các công cụ chú thích.
Theo như mặc định thì Classpoint hỗ trợ 3 loại nền bảng bao gồm: bảng đen, bảng trắng và một bảng ở dạng dòng kẻ. Người dùng có thể nhấp vào bất cứ cái nào để bắt đầu một bảng mới. Ngay khi ấn vào, người dùng có thể sử dụng các công cụ được kết nối như các loại bút yêu thích để có thể viết và vẽ lên bảng trắng giống như cách mà bạn chú thích trên các trang slide.
Người dùng có thể sử dụng bảng trên nhiều slide và cũng không giới hạn bao nhiêu bảng trong khi trình chiếu. Khi người dùng thoát ra để quay lại chế độ chỉnh sửa thì các bảng trắng sẽ được tự động lưu lại dưới dạng các trang trình bày mới cho bạn. Thật thú vị phải không?
Cùng với đó, người dùng còn có thể tùy chỉnh nền của bảng bằng cách upload các hình ảnh của riêng bạn hoặc có thể đặt luôn slide làm nền một bảng.
Những hình nền này sau khi được bạn chọn và sử dụng thì sẽ được save lại trên Cloud. Nếu bạn đăng nhập vào tài khoản của mình để sử dụng tiện ích này thì sau đó dù bạn sử dụng tài khoản trên thiết bị nào, các nền này cũng vẫn sẽ được lưu lại trên tài khoản của bạn
Tích hợp PowerPoint
- Classpoint được coi là một tiện ích được tích hợp trong phần mềm Powerpoint nên người dùng không cần tải thêm một ứng dụng riêng lẻ để sử dụng. Và trong quá trình trình chiếu, người dùng cũng không cần phải thoát ra khỏi nền tảng giảng dạy của mình.
- Công cụ này có thể được coi như một giải pháp vô cùng thuận tiện cho giáo viên hay những các nhân muốn tạo ra nội dung tương tác người nói- người nghe hay thêm một số điều chỉnh vào các trang slide Powerpoint.
- Classpoint là một chương trình dễ sử dụng, dễ xử lý và nó được tích hợp vào PowerPoint để hoạt động giống như một phần mềm nâng cấp cho công cụ văn phòng kinh điển này.
- Điều này khiến cho Classpoint được ưa chuộng hơn. Bởi vì sự tiện lợi của nó. Nó được thêm vào giống như một tiện ích thông minh dành riêng cho Powerpoint. Nâng cấp Powerpoint lên thành một phần mềm thông minh dành cho giáo viên và người giảng dạy. Không cần phải khó khăn quá nhiều để làm quen với một phần mềm ứng dụng mới và tiết kiệm được thời gian rất nhiều.
Đánh giá sinh viên trực tiếp
- Classpoint giúp lưu trữ lại tất cả những gì diễn ra trong một buổi học hay một buổi thuyết giảng, giúp cho người host có thể tổng hợp và phân tích về điểm mạnh điểm yếu của bản thân cũng như có được đánh giá đúng nhất của chất lượng học sinh sinh viên cũng như người nghe của mình.
- Nếu trong quá trình giảng dạy, có hoạt động làm bài tập thì Classpoint cũng sẽ lưu lại để giáo viên sau đó dễ dàng chấm điểm các em hơn.
Tạo câu đố tương tác

- Với Classpoint, các trang slide của bạn có thể được “hô biến” trở thành các câu đố tương tác trong lớp học chỉ với một lần nhấp chuột.
- Bởi vì sự tham gia của học sinh/ người nghe đóng một vai trò quan trọng, ảnh hưởng lớn đến chất lượng giảng dạy. Vì thế, Classpoint cung cấp cho người dùng 2 công vụ để biết được sự duy trì của số lượng học sinh trong lớp. Đó là công cụ Chọn tên ngẫu nhiên và công cụ Thăm dò ý kiến nhanh.
- Nó nằm ở ngay trên thanh công cụ Classpoint khi ở chế độ trình chiếu và gần với bảng trắng. Người dùng có thể sử dụng để tại câu hỏi.
- Classpoint cung cấp cho người dùng 2 loại chính là Đúng -Sai hoặc Có-Không-Không chắc. Khi người dùng bắt đầu cuộc thăm dò, tạo tương tác, các tùy chọn này sẽ được gửi đến người nghe/học sinh và nếu còn đang lắng nghe thì họ có thể cung cấp phản hồi tức thì. Bên cạnh 2 mẫu đó, người dùng cũng có thể chọn số lượng option cho câu hỏi của mình và tiến hành cuộc thăm dò tùy ý. Việc tạo câu đố tương tác cũng là một sự lựa chọn hay ho và thú vị.
Cách tải và cài đặt Classpoint trên máy tính.
Lưu ý: Sau khi hoàn tất cài đặt Classpoint, nó sẽ được tích hợp trên phần mềm Powerpoint chứ không được sử dụng như một ứng dụng riêng lẻ.
- Trước khi tiến hành cài đặt, người dùng cần đảm bảo thiết bị của mình tương thích với Classpoint. Người dùng có thể sử dụng ứng dụng này với các hệ điều hành từ Windows 7 trở lên. Cùng với đó là các phiên bản Microsooft PPT từ 2013 đến 2019 và Office 365.
- Hiện nay, Classpoint chưa được hỗ trợ để tương thích với máy Mac hay thiết bị di động như điện thoại thông minh sử dụng hệ điều hành iOS hoặc Android. Classpoint yêu cầu thiết bị của bạn có ít nhất .NET Framework 4.7.2 Runtime để có thể hoạt động bình thường.
- Ngoài ra, Classpoint còn yêu cầu có công cụ Visual Studio 2010 cho Office Runtime.
Vậy, khi đã chắc chắn rằng thiết bị của bạn có tất cả những thứ mà Classpoint cần, cùng đi vào phần tải và cài đặt nhé!
1. Hướng dẫn nhanh
- Cách tải: Truy cập vào trang https://ClassPoint.io/ > Click vào Free Download > Nhập Tên, Email , Tên tổ chức / tên lớp học > Chọn DOWNLOAD NOW > Đợi ClassPoint tải xuống.
- Cách cài đặt: Chọn vào file phần mềm Classpoint đã tải xong > Run > Chọn vào I accept inknoe’s lincense… > Install > Đợi vài giây cho hộp thoại hiện lên > Next > Finish > Đợi để ClassPoint cập nhật phiên bản mới nhất> Chọn Open PowerPoint để kết thúc phần cài đặt và khi này đã có thể mở ClassPoint trên phần mềmPowerPoint.
2. Hướng dẫn chi tiết
Bước 1: Truy cập trang https://ClassPoint.io/ > Click vào Free Download.
Lưu ý: Nếu có nhu cầu, bạn có thể chọn các gói dịch vụ khác ngoài gói miễn phí ở phần Pricing. Khi đó Classpoint của bạn sẽ có thêm nhiều chức năng mới mẻ và hữu ích hơn bản Free.
- Giá gói Basic: Miễn phí.
- Giá gói Pro: 250.000 VNĐ/tháng.
- Gía gói School: Giá tiền tùy theo chức năng mà người dùng yêu cầu

Bước 2: Nhập vào ô trống các thông tin yêu cầu: Tên, Email, Tên tổ chức hoặc tên lớp học > Chọn DOWNLOAD NOW.

Bước 3: Đợi vài phút để tiện ích ClassPoint được tải xuống hoàn thiện.
Bước 4: Nhấp chọn vào phần mềm đã tải xong > Mở hộp thoại để hiện lên > Nhấn chọn Run.

Bước 5: Tích chọn vào I accept inknoe’s lincense… > Sau đó chọn Install.
Bước 6: Công việc còn lại là chờ đợi để Classpoint hoàn thành tải xuống.

Bước 7: Sau khi tải xuống hoàn tất sẽ có 1 hộp thoại hiện lên > Nhấn chọn Next.

Bước 8: Tiếp theo nhấn vào Finish để hoàn tất việc cài đặt.
Bước 9: Lúc này, người dùng cần đợi một vài giây để ClassPoint cập nhật phiên bản mới nhất.

Bước 10: Click chọn Open PowerPoint để kết thúc cài đặt và sau đó mở ClassPoint trên phần mềm PowerPoint.

Lúc này, Classpoint đã được tích hợp trên Powerpoint nên bạn chỉ cần mở phần mềm ứng dụng Powerpoint huyền thoại lên là đã có thể trải nghiệm ngay một tiện ích mới mẻ này rồi nhé! Dưới đây là giao diện của Classpoint sau khi được cài đặt xong:

Hướng dẫn cách tạo tài khoản miễn phí ClassPoint
1. Hướng dẫn nhanh
Mở file PowerPoint > Chọn thẻ Inknoe ClassPoint > Click vào Sign Up User > Điền đầy đủ thông tin đăng ký > Nhấn Next > Nhập Email và mật khẩu bạn muốn đăng ký > Nhấn Next > Nhập mã kích hoạt đã được gửi về Email > Nhấn Next > Nhấn Sign In để đăng nhập vào ClassPoint.
2. Hướng dẫn chi tiết
Bước 1: Mở phần mềm PowerPoint > Chọn thẻ Inknoe ClassPoint > Nhấp chọn vào Sign Up User.

Bước 2: Sau khi đã điền đầy đủ thông tin đăng ký > Click chọn Next.
Trong phần này người dùng cần chú ý phần Sector (Phân loại lớp học), trong đó được hiểu như sau:
- K-12: Mẫu giáo, Tiểu học, Trung học cơ sở, Trung học Phổ thông..
- Higher Ed.: Đại học/Cao đẳng.
- Corporate: Công ty, đoàn thể.
Bước 3: Nhấn vào và nhập Email cũng như mật khẩu bạn muốn đăng ký > Click chọn Next.

Bước 4: Sau đó bạn sẽ nhận được một mã kích hoạt tài khoản được gửi vào Email.
Bước 5: Nhập mã kích hoạt trước đó đã được gửi về Email > Click chọn Next.
Bước 6: Click chọn Sign In để bắt đầu đăng nhập vào ClassPoint.
Bước 7: Sau khi người dùng đăng nhập thành công, sẽ có 1 hộp thoại thông báo hiện lên > Người dùng có thể tùy ý lựa chọn xem hướng dẫn cách sử dụng cơ bản hay cũng có thể nhấn X để đóng hộp thoại nếu không có nhu cầu.

Đây là giao diện cài đặt thành công, bắt đầu một buổi giao lưu học tập thú vị thôi nào!
Cách tạo & tham gia lớp học trên ứng dụng phần mềm ClassPoint
1. Đối với người tạo lớp học
Nếu bạn có nhu cầu muốn tạo một lớp học để mọi người/học sinh của bạn có thể tham gia vào thì hãy làm theo các bước sau nhé!
Bước 1: Chuẩn bị trước toàn bộ dữ liệu cũng như slide cần trình chiếu.
Bước 2: Click vào phần Slide Show để bắt đầu tạo 1 lớp học.
Bước 3: Giao diện trình chiếu lúc này sẽ hiện ra > Người dùng khi ấy có thể thực hiện các thao tác dưới thanh công cụ.
Trong đó chi tiết như sau:
- Phần giao diện hỗ trợ trình chiếu slide của ClassPoint.
- Công cụ gây sự chú ý cho con trỏ chuột.
- Công cụ cây bút ghi chú.
- Các chức năng khác dùng để tương tác.
- Phần chỉnh sửa và thoát trình chiếu.
- Mã lớp học vừa được tạo.

Không chỉ dừng lại ở đó, Classpoint còn hỗ trợ bạn cung cấp 1 mã QR để học sinh hay người nghe của bạn có thể quét rồi vào lớp nhanh nhất bằng cách nhấn vào mục View Class Detail trong phần trình chiếu như hình bên dưới đây.

Như vậy, chỉ với những bước rất đơn giản, các thầy cô đã có thể tự tạo cho mình một lớp học và bắt đầu sử dụng tiện ích thông minh này giảng bài cho các em. Nâng cao được chất lượng giảng dạy và học tập trở nên thú vị chỉ với những bước vô cùng đơn giản.
2. Đối với người tham gia lớp học
Chúng ta đã tìm hiểu các tạo lớp đối với người dùng Classpoint. Có người dạy, tất nhiên cũng phải có người học. Tuy nhiên nhiều người không biết cách tham gia vào lớp học như thế nào cho đúng. Vậy cách tham gia và lớp học online của người dùng Classpoint là như thế nào? Cùng tham khảo ngay các bước đơn giản sau đây.
Cách 1: Sử dụng mã lớp. Cách này rất được ưa chuộn khi bạn sử dụng những thiết bị như PC, laptop.
Bước 1: Truy cập vào đường link: Classpoint.app/join.
Bước 2: Dùng mã lớp (Class code) do giáo viên/ người thuyết giảng cung cấp để cập nhật vào mụcClass Code > Tiếp đó nhập tên của bạn vào phần Your Name > Click chọn Join.
Bước 3: Giao diện lớp học trên ClassPoint khi này hiện ra > Người dùng có thể nhấn vào slide đang trình chiếu để có thể phóng to, thu nhỏ slide hoặc Chọn Save Slide để tiếng hành lưu bản trình chiếu.
Bước 4: Sau khi học song, để thoát khỏi lớp học, người dùng chỉ cần nhấn vào icon tài khoản > Click chọn Sign out để thoát.
Cách 2: Quét mã QR trên điện thoại để vào lớp
Ngoài cách truyền thống bằng mã lớp thì người dùng có thể vào lớp bằng mã QR. Cách này thường được sùng khi bạn vào lớp học bằng điện thoại thông minh.
Bước 1: Sau khi đã nhận được mã QR của lớp từ người thuyết giảng/giáo viên > Người dùng cần mở bất kỳ ứng dụng nào có thể quét mã QR. Như Zalo, Camera của iPhone,…
Bước 2: Tiếp đó thực hiện quét mã QR của lớp mà giáo viên đã cung cấp cho.
Bước 3: Giao diện của ClassPoint hiện lên sẽ bao gồm Mã lớp, phần Tên của bạn > Lúc này người dùng chỉ cần nhập Your name (Tên bạn) > Click chọn Join để vào lớp.
Kết bài
Trên đây là toàn bộ chi tiết và hướng dẫn từ những phần cơ bản như tải và cài đặt Classpoint. Tài liệu được tổng hợp vô cùng ngắn gọn, tin chắc rằng sẽ giúp bạn nhanh chóng làm chủ công cụ Classpoint hỗ trợ dạy học, thuyết giảng tuyệt vời này. Hy vọng bạn sẽ có trải nghiệm tuyệt vời cùng tiện ích Classpoint.