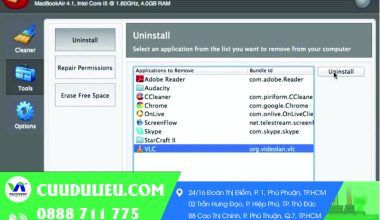Hiện nay, Microsoft đã tung ra thị trường phiên bản Windows 11 với nhiều tính năng độc đáo. Điều này đem lại nhiều trải nghiệm vô cùng mới mẻ cho khách hàng. Trong bài viết này, cuudulieu sẽ hướng dẫn chi tiết các bước để update Win 11 hãy cùng tham khảo nhé.
Mục lục nội dung chính
Tại sao nên update Win 11?
Hệ điều hành Windows 11 được Microsoft tung ra thị trường với nhiều ưu điểm nổi trội. Sau đây là những ưu điểm mà hệ điều hành Windows 11 đang sở hữu.
Giao diện mới
Hệ điều hành Win 11 của Microsoft được thiết kế với giao diện hoàn toàn mới. So với Windows 10 thì được đánh giá là màu sắc sặc sỡ hơn, gọn gàng và dễ dàng sử dụng hơn. Tuy nhiên về bố cục không khác nhiều so với hệ điều hành Windows 10 nên khách hàng không cần mất nhiều thời gian để làm quen.
Về giao diện thì có sự thay đổi nhiều nhất đó là thanh Taskbar được thiết kế ở trung tâm màn hình. Đồng thời thanh tác vụ cũng được thiết kế trông nổi bật hơn so với phiên bản cũ.

Nhưng điều được khách hàng đánh giá cao nhất về giao diện của Win 11 đó là các chủ đề. Phiên bản Windows 11 được thiết kế với 6 chủ đề cài sẵn. Nhờ đó bạn có thể thoải mái lựa chọn về màu sắc, hình nền và các chế độ hình ảnh sáng tối để tăng sự cá nhân hóa. Ngoài ra File Explorer cũng được thay đổi giao diện hoàn toàn mới và tối ưu tính năng.
Tính đa nhiệm
Ở phiên bản Windows 11 đã được hãng nâng cấp tính năng Snap Layouts rất đáng kể. Từ đó hỗ trợ người dùng tùy chỉnh bố cục trong khi sử dụng nhiều tác vụ trên máy.
Tuy nhiên tính năng này vẫn đang trong quá trình phát triển và hoàn thiện thêm. Tức là tính đa nhiệm chỉ dễ dàng đối với các phần mềm, ứng dụng mặc định của Windows. Còn đối với các phần mềm bên ngoài thì trong khi sử dụng sẽ phát sinh một số vấn đề.
Thuận tiện sử dụng Desktop ảo
Thực ra tính năng Desktop ảo đã xuất hiện trên Windows 10 nhưng nó không quá nổi bật và hoạt động không đạt hiệu quả. Nhưng điều này trên nền tảng hệ điều hành Windows 11 đã được khắc phục tối đa. Việc chuyển đổi các Desktop ảo trên Win 11 được thực hiện mượt mà. Ngoài ra người dùng cũng có thể thay đổi hình nền cho từng Desktop ảo để dễ dàng sử dụng.

Tối ưu khi chơi game
Ở phiên bản Windows đã được cung cấp thêm nhiều tính năng để hỗ trợ chơi game tốt hơn. Cũng giống như trong bảng tùy chỉnh Xbox Series X và Xbox Series S mới, Win 11 đã hỗ trợ Auto HDR giúp màu sắc đẹp hơn.
Thêm vào đó Microsoft cũng hứa hẹn về tính năng hỗ trợ tải game nhanh hơn với Direct Storage. Đây là tính năng mới được phát triển hỗ trợ Card đồ họa và bộ xử lý hoạt động hiệu quả.
Không những thế, Windows 11 còn hoàn thiện nhiều chi tiết nhỏ đem lại trải nghiệm vô cùng tuyệt vời. Ví dụ như biểu tượng nhỏ ở màn hình khi micro đang hoạt động. Cùng với đó là phiên bản Windows sẽ hỗ trợ người dùng cập nhật phần mềm nhanh chóng.
Tuy vậy ở phiên bản hệ điều hành Windows 11 cũng còn tồn tại một số nhược điểm sau đây.
Những nhược điểm của hệ điều hành Windows 11
Mặc dù vậy ở hệ điều hành Windows 11 cũng còn tồn tại một số khuyết điểm sau đây.
Widget
Microsoft đã trang bị cho Win 11 một ứng dụng Widget mới. Nhìn chung thì đây là phiên bản cải thiện của nguồn cung cấp tin tức ở Win 10. Tại đây sẽ cung cấp thông tin về thời tiết, thể thao, cổ phiếu,…Tuy vậy thiết kế này khá cồng kềnh và đem lại cảm giác không thoải mái cho người dùng.

Hạn chế ứng dụng Android
Ở hệ điều hành Win 11 đã có thể sử dụng các ứng dụng của Android mà không cần sử dụng giả lập. Tuy nhiên giao diện vẫn là website thay vì giao diện smartphone.
Vậy qua những đánh giá về ưu điểm, nhược điểm của hệ điều hành Windows 11 thì bạn có nên update Win 11 cho máy hay không?
Có nên update Win 11 hay không?
Thật sự theo nhiều đánh giá của khách hàng đã sử dụng, trải nghiệm Win 11 thì đây không thực sự quá cần thiết. Chỉ có ai có nhu cầu, muốn tìm trải nghiệm mới mẻ thì hãy update Win 11 cho thiết bị.

Cụ thể rằng, hình ảnh được làm mới rất tuyệt vời đồng thời các tác vụ cơ bản của máy cũng được điều chỉnh dễ dàng. Nhưng với hệ điều hành Win 10 cũ thì không có quá nhiều sự thay đổi đặc biệt.
Tuy nhiên cũng giống như các phần mềm mới khác, Win 11 cũng tiềm tàng nhiều lỗi. Nhưng trong thời gian tới chắc chắn Microsoft sẽ có thể cải thiện để đem tới cho khách hàng trải nghiệm tuyệt vời nhất.
Điều kiện để update Win 11 cho thiết bị
Cũng giống như các phần mềm khác trên thị trường, để có thể cập nhật Windows 11 thì máy tính cũng cần đạt các điều kiện nhất định.
Kiểm tra thiết bị thông qua Windows PC Health Check
Hiện nay, Microsoft đã hỗ trợ khách hàng kiểm tra độ tương thích với phiên bản Win mới. Để có thể làm như vậy bạn sẽ cần sự hỗ trợ của ứng dụng Windows PC Health Check của Microsoft. Cụ thể các bước kiểm tra Windows PC Health Check được thực hiện theo trình tự sau:
Bước 1: Trước tiên bạn cần tải ứng dụng Windows PC Health Check về thiết bị.
Bước 2: Sau đó bạn kích chuột vào phần mềm vừa tải về và chọn vào mục “I accept the terms in the License Agreement” rồi chọn Install để cài đặt.
Bước 3: Khi đã hoàn tất cài đặt phần mềm Windows PC Health Check thì bạn hãy tìm đến mục Introducing Windows 11. Tại đây bạn chọn mục Check now để tiến hành kiểm tra.

Bước 4: Nếu thiết bị của bạn đủ điều kiện để update Win 11 thì trên ứng dụng sẽ xuất hiện tích xanh ở mục “This PC can run Windows 11”. Còn nếu không thể cập nhật thì thiết bị của bạn vẫn có thể hoạt động bình thường cho đến tháng 10 năm 2025 trên hệ điều hành Windows 10.
Bước 5: Ngoài ra bạn cũng có thể truy cập vào phần “Learn More” để tham khảo thông tin về hệ điều hành Windows 11. Đồng thời tại đây bạn cũng có thể đặt câu hỏi hoặc thắc mắc về các vấn đề thường gặp.
Cấu hình máy tối thiểu
Trong các phiên bản mới sẽ được cập nhật thêm nhiều tính năng mới mẻ, hiện đại. Chính vì thế nó sẽ cần yêu cầu nhất định về phần cứng ở bên trong máy để có thể vận hành. Do vậy để có thể update Win 11 cho máy thì thiết bị cần đạt các yêu cầu sau đây:
- Chip xử lý: Để cập nhật Windows 11 thì cần có chip xử lý 1Ghz trở lên ở bộ xử lý 64bit.
- Bộ nhớ trong: RAM tối thiểu để có thể cập nhật đó chính là 4GB.
- Dung lượng trống: Ngoài ra để cập nhật phiên bản Windows 11 thì trên máy tính cần trống tối thiểu 64GB.
- Hệ thống phần mềm: Máy cần sử dụng hệ thống UEFI và hỗ trợ khởi động an toàn.
Bên cạnh đó, Win 11 cũng có yêu cầu khác về Card đồ họa DirectX12, màn hình trên 9 inch và có độ phân giải HD trở lên,…
Kết nối ổn định
Không những thế, với các thiết bị muốn cập nhật Windows 11 thì cần phải có kết nối mạng ổn định. Bởi dung lượng của phiên bản Win 11 khá là nặng nên mạng không ổn định sẽ gây ảnh hưởng đến quá trình cập nhật. Tốt nhất trong quá trình sử dụng người dùng nên chọn những nơi có sóng Wifi mạnh và dây mạng.
Bên cạnh đó, đối với thiết bị máy tính Laptop thì bạn cũng cần để ý đến dung lượng pin. Trước khi cập nhật bạn nên sạc đầy trước khi tiến hành cập nhật để đảm bảo quá trình cập nhật không bị gián đoạn.
Thế nên làm sao để có thể update Win 11 an toàn, hiệu quả? Tham khảo ngay các bước cập nhật hệ điều hành Win 11 cho máy tính của bạn.
Hướng dẫn update Win 11 thông qua Windows Update
Cách thức cập nhật thông qua Windows Update là cách thức truyền thống và vô cùng an toàn. Bằng phương pháp này thì sẽ hạn chế tối đa nguy cơ, rủi ro về các chương trình độc hại. Đồng thời phiên bản cập nhật từ Windows Update sẽ tương thích và phù hợp tốt nhất đối với thiết bị của bạn, tránh các lỗi không cần thiết. Để tiến hành các bạn thực hiện theo các bước như sau:
Bước 1: Đầu tiền bạn nhấn nút Start và tìm kiếm Settings. Hoặc bạn cũng có thể sử dụng tổ hợp phím Windows + I để kích hoạt nhanh cửa sổ Settings. Tại đây bạn chọn mục Windows Update trong phần Update & Security.
Bước 2: Tiếp trên trên màn hình sẽ xuất hiện thông báo cập nhật Windows 11 cho thiết bị. Lúc này bạn chỉ cần chọn vào Download and Install để tải và cài đặt cho máy tính của bạn.
Bước 3: Cuối cùng bạn chờ thiết bị tải và tự động cài vào máy. Lưu ý trong suốt quá trình cập nhật Win 11 bạn cần giữ nguồn điện cho thiết bị và kết nối mạng ổn định.
Cập nhật thông qua Windows Insider chỉ với vài bước đơn giản
Bên cạnh đó, bạn cũng có thể update Win 11 thông qua chương trình Windows Insider. Ưu điểm của chương trình chính là có thể giữ lại đầy đủ các tập tin, ứng dụng của phiên bản cũ. Kể cả các key bản quyền trên hệ điều hành vẫn được giữ nguyên. Không những thế nếu không muốn tiếp tục sử dụng hệ điều hành Win 11 thì bạn có thể cài lại hệ điều hành trước cực kỳ đơn giản.
Lập tài khoản Microsoft
Đầu tiên bạn cần chuẩn bị tài khoản Microsoft trên thiết bị. Nếu chưa có thì bạn cũng có thể truy cập vào trang chủ và tạo lập chỉ sau vài bước đơn giản.
Đăng ký Windows Insider
Tiếp sau đó bạn sẽ cần đăng ký chương trình Windows Insider bằng cách truy cập và chọn mục Register rồi chọn Sign in now.
Đồng thời sau khi hoàn tất đăng ký bạn sẽ cần liên kết tài khoản Microsoft với thiết bị đang sử dụng. Nhưng nếu bạn đang sử dụng Local Account trên máy tính Windows 10 thì bạn sẽ cần chuyển sang tài khoản trực tuyến.
Bạn có thể thực hiện bằng cách vào Settings rồi ở mục Account chọn “Click Your account”. Tại đây bạn chọn mục “Sign in with a Microsoft account instead”.
Chọn “Get Started”
Sau đó bạn sẽ cần điền đầy đủ thông tin mà bạn đã đăng ký Windows Insider vào tài khoản Microsoft.
Cùng lúc đó bạn sẽ truy cập vào Settings trên máy tính. Để nhanh hơn bạn có thể sử dụng tổ hợp phím tắt Windows + I như đã đề cập trước đó. Tại đây bạn sẽ chọn vào mục Update & Security rồi chọn Windows Insider Program và chọn Get Started.
Chọn “Link an account”
Ngay sau khi chọn Get Started trong Windows Insider Program bạn sẽ chọn vào mục Link an account.
Khi bạn kích chuột chọn Get Started ở bước 3 thì sẽ cần chờ trong giây lát để màn hình load. Trong hộp thoại mới hiện trên màn hình bạn sẽ cần chọn vào Link an account. Sau đó sẽ đăng nhập tài khoản Microsoft rồi chọn Continue để tiếp tục.
Chọn “Pick your Insider Settings”
Tiếp sau đó bạn sẽ chuyển qua giao diện “Pick your Insider Settings” rồi chọn mục Dev Channel. Bạn cần chọn mục này bởi vì hệ điều hành Win 11 chỉ khả dụng ở trên nền tảng kênh này. Sau đó, nhấp vào và chọn Confirm để xác nhận.
Ngoài ra khi được yêu cầu khởi động lại thiết bị thì bạn có thể chọn Restart Now hoặc chọn Restart Later.
Kiểm tra thông tin, phiên bản cập nhật
Trước khi bắt đầu cài đặt Win 11 thì bạn hãy kiểm tra lại một lượt để đảm bảo đã cài đặt đúng. Kiểm tra bằng cách truy cập vào Settings rồi ở mục Update & Security chọn vào Windows Insider Program.

Không những thế, bạn cũng nên kiểm tra phiên bản cập nhật của máy tính. Nếu chưa biết bạn có thể tham khảo như sau: Settings > Update & Security > Windows Update > Check for updates.
Tải phiên bản cập nhật
Sau khi kiểm tra và chắc chắn rằng mọi thông tin đề đã chính xác thì chúng ta sẽ bằng đầu tải phiên bản Win 11 về máy. Bạn bấm chọn Download và chờ chúng hoàn tất tải về thiết bị. Khi quá trình hoàn tất sẽ có tập tin là Windows 11 Insider Preview Build 22000.51.
Hoàn tất cài đặt và kiểm tra
Quá trình tải chương trình Windows 11 nhanh hay chậm tùy thuộc vào tốc độ mạng cũng như cấu hình của máy tính. Khi hoàn tất cài đặt máy tính sẽ tự động cài đặt phiên bản vào máy tính. Đặc biệt trong quá trình cài đặt có thể máy sẽ tự động khởi động lại. Do đó các bạn không nên can thiệp và để máy tự động cập nhật.
Khi đã hoàn tất cài đặt Win 11 thì bạn hãy thử vận hành các chức năng cơ bản để xem có lỗi hay không. Nếu phát hiện thì hãy liên hệ ngay với Microsoft để yêu cầu trợ giúp.
Cách update Win 11 bằng file ISO cực kỳ hiệu quả
Phương pháp cập nhật Win 11 bằng file ISO có hiệu quả cực cao và dễ thực hiện. Tuy nhiên bằng phương pháp này máy tính sẽ mất toàn bộ thông tin trước đó. Lúc này máy sẽ sạch trơn như máy vừa mua về. Do vậy cách này chỉ nên sử dụng đối với những người có chuyên môn để tránh mất thông tin quan trọng. Để có thể update Win 11 bằng file ISO sẽ thực hiện như sau:
Bước 1: Trước hết bạn cần tải chương trình ISO bằng cách tải Windows 11 Disk Image. Sau đó bạn sẽ chọn Before you begin để kiểm tra toàn bộ điều kiện trước khi cập nhật.
Bước 2: Tiếp sau đó bạn sẽ lựa chọn phiên bản Windows 11 ở mục Select Download rồi chọn Download để tải và cài đặt win 11.
Bằng cách thức này thì vô cùng đơn giản nhưng các bạn hãy cân nhắc về việc mất toàn bộ dữ liệu của máy.
Cách update Win 11 thông qua Windows 11 Installation Assistant
Cũng như phương pháp cập nhật hệ điều hành Win 11 bằng file ISO thì phương pháp cập nhật qua Windows 11 Installation Assistant cũng nên cẩn thận. Phương pháp này đòi hỏi kỹ thuật cao và cần có sự hiểu biết về công nghệ. Nhờ đó có thể hạn chế tối đa rủi ro mà phương pháp này đem lại. Để thực hiện phương pháp cập nhật này thì bạn tham khảo các bước sau đây:
Bước 1: Đầu tiên bạn truy cập vào mục Windows 11 Installation Assistant. Tiếp sau đó bạn chọn Before you begin để kiểm tra các yêu cầu, điều kiện trước khi bắt đầu.
Bước 2: Tiếp sau đó bạn chọn vào Download Now để tải phần mềm cập nhật về máy. Khi đã hoàn tất bạn sẽ thực hiện theo hướng dẫn để cài đặt vào thiết bị.
Tuy nhiên trong quá trình cài đặt, cập nhật sẽ không tránh khỏi những vấn đề phát sinh. Vậy lúc lỗi cập nhật Windows 11 các bạn sẽ phải làm như thế nào?
Nếu không cập nhật được Windows 11 thì làm như thế nào?
Nếu các bạn đã thực hiện theo đúng trình tự các bước như trên mà vẫn không được thì nên kiểm tra lại. Trước tiên đó là các yêu cầu về cấu hình máy để cập nhật. Ngoài ra bạn cũng nên kiểm tra về kết nối mạng của thiết bị. Còn nếu bạn vẫn không thực hiện được thì hãy liên hệ với Microsoft để được hỗ trợ kịp thời.
Trên đây chúng tôi đã chia sẻ, hướng dẫn chi tiết những cách update Win 11 cho thiết bị. Trong những bài viết sắp tới Võ Nguyễn sẽ chia sẻ thêm nhiều thông tin thú vị khác, đừng bỏ lỡ nhé.