Lỗi windows cannot be installed to this disk. The selected disk is of the gpt partition style. Đây là một lỗi rất phổ biến và thường hay gặp với các máy tính khi cài đặt Windows. Cùng cuudulieu tìm hiểu các trường hợp của lỗi này và cách khắc phục ở nội dung bài viết dưới đây.
Mục lục nội dung chính
Lỗi 1: Windows Cannot Be Installed to This Disk. The Selected Disk Is of the GPT Partition Style.
Lỗi windows cannot be installed to this disk. The selected disk is of the gpt partition style thường gặp. Đây là lỗi khi cài Windows trên ổ đĩa GPT sẽ thường có thông báo này. Bạn có thể hiểu đây là lỗi window không thể cài đặt trên ổ đĩa GPT.

Nguyên nhân
Nguyên nhân chính của lỗi này chủ yếu là do bo mạch chủ chỉ hỗ trợ BIOS Legacy. Bo mạch không khởi động đồng thời Legacy và UEFI hoặc CSM sẽ gây ra lỗi này.
Vì ở chế độ BIOS cũ, bạn chỉ có thể cài đặt Windows vào ổ đĩa MBR. Lý do vì IOS truyền thống không thể nhận ra phân vùng GPT. Nhưng dữ liệu đọc/ghi trên ổ đĩa GPT thì lại luôn được Windows có hỗ trợ nó. Dưới đây sẽ là các giải pháp mà bạn tham khảo để khắc phục.
Cách khắc phục lỗi
Nếu muốn khắc phục lỗi windows cannot be installed to this disk. The selected disk is of the gpt partition style. Đầu tiên bạn cần phải vào BIOS Setup để xem chế độ khởi động hiện hữu.
Việc bạn cần làm là khởi động lại máy tính và liên tục nhấn một phím. Để vào BIOS trước khi logo Windows hiện lên. Có hãng máy tính khác sẽ có cách vào BIOS khác nhau. Nên bạn cần tìm kiếm từ khóa “cách vào BIOS + tên thương hiệu máy tính, bo mạch chủ” trên Internet.
Trong BIOS, nếu bạn thấy không có tín hiệu của việc sử dụng bo mạch chủ UEFI. Thì có thể máy tính của bạn đang sử dụng bo mạch chủ truyền thống. Tức là nó chỉ hỗ trợ khởi động BIOS cũ. Thì lúc này iải pháp duy nhất là chuyển đổi ổ đĩa GPT thành ổ đĩa MBR
Dưới đây sẽ là các tình huống cụ thể để các bạn chuyển đổi ổ đĩa. Việc này cần một chú ý nữa, đó là trong bài viết sẽ có 3 cách. Nhưng cách thứ 2 và thứ 3 sẽ làm mất dữ liệu vì Windows yêu cầu xóa các phân vùng.
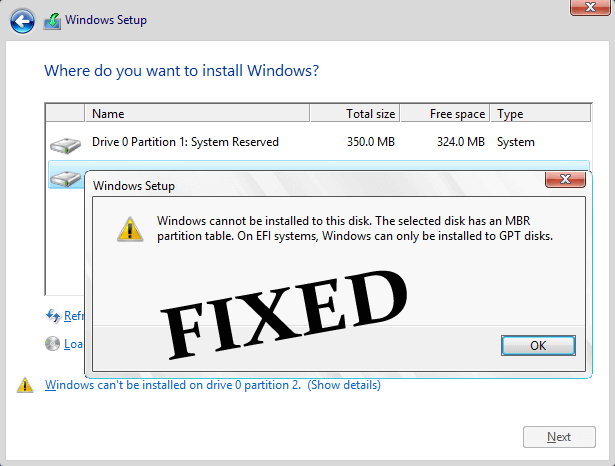
Cách 1 chúng ta dùng Partition Wizard
MiniTool Partition Wizard (phiên bản miễn phí) sẽ là công cụ phân vùng miễn phí nên dùng. Vì nó giúp chuyển đổi ổ đĩa GPT thành ổ đĩa MBR mà không làm mất dữ liệu. Đây là phần mềm miễn phí xuất sắc để thực hiện việc cài đặt window suôn sẻ mà không gặp lỗi.
Mẹo trong cách dùng ứng dụng này là nếu không thể sử dụng Windows. Các bạn sẽ cần MiniTool Partition Wizard Bootable CD trợ giúp. Đây là công cụ đi kèm với tất cả các phiên bản MiniTool Partition Wizard ở bản mất phí. Các thức thực hiện với phần mềm này như sau:
Bước 1: Khởi chạy MiniTool Partition Wizard rồi nhấp chuột phải vào ổ đĩa đích cần chuyển đổi. Sau đó chọn “Convert GPT Disk to MBR Disk”.
Bước 2: Lúc này thuộc tính GPT đã chuyển sang dạng MBR. Lúc này vui lòng nhấn “Apply” để đồng ý cho thay đổi. Lúc này bạn sẽ thấy dữ liệu bắt đầu được chuyển đồng.
Nhưng sẽ có trường hợp Diskpart có thể thực hiện chuyển đổi. Nếu quá trình đó diễn ra hãy làm các bước sau:
Bước 1: Khi lỗi xuất hiện, nhấp “OK” để đóng lỗi và thử nhấn “Shift + F10” để mở CMD. Nếu tiện ích không xuất hiện bạn chọn vào giao diện cài đặt Windows:
Bước 2: Sau đó nhấn “Shift + F10” để khởi chạy CMD. Tiếp theo bạn cần xóa ổ đĩa bằng một loạt các lệnh liên tiếp: “diskpart -> list disk -> select disk 1 (1 biểu thị số ổ đĩa GPT) -> clean -> convert MBR”
Bước 3: Khi Diskpart cho thấy nó đã chuyển đổi thành công sang dạng MBR. Thì bạn có thể tiếp tục thực hiện cài đặt window được rồi.

Cách 2 sử dụng tiện ích Disk Management
Nếu một hệ điều hành Windows khác đã có trên máy tính thì sử dụng Disk Management sẽ hữu ích. Lúc này các thao tác thực hiện theo trình tự các bước như sau:
Bước 1: Khởi động Windows đang hoạt động và mở công cụ Disk Management có sẵn. Các bạn mở công cụ bằng cách nhấp chuột phải vào biểu tượng “Computer” trên màn hình. Tiếp theo chọn “Manage” và chọn “Disk Management”:
Bước 2: Xóa tất cả các phân vùng xuất hiện trên GPT. Nhưng lưu ý rằng bạn sẽ phải xóa từng cái một. Cách làm đó là nhấp chuột phải rồi chọn “Delete Volume”.
Bước 3: Khi toàn bộ ổ đĩa được xóa nó sẽ trở thành không gian chưa được phân bổ. Lúc này hãy nhấp chuột phải vào ổ đĩa GPT và chọn “Convert to MBR Disk”. Sau các bước này trong ổ GPT gốc sẽ được chuyển thành ổ MBR. Như vậy là bạn đã khắc phục được lỗi và tiếp tục cài đặt window trên máy.
Lưu ý khi xóa ổ đĩa, bạn có thể gặp phải một số tình huống đặc biệt. Có nghĩa là mà một số ổ đĩa như ổ đĩa khôi phục và ổ đĩa OEM không thể xóa. Vì thế bạn sẽ cần tìm hiểu cách xóa những ổ đĩa đó ở các bài tìm hiểu khác.
Thay đổi chế độ cài đặt khởi động (boot)
Hiện tại, hầu hết các bo mạch chủ ở máy tính đều hỗ trợ khởi động Legacy và UEFI. Vì thế người dùng có thể lựa chọn một trong những cách khởi động thích hợp nhất. Nếu bạn chọn Legacy, nó sẽ không thể cài đặt Windows trên ổ đĩa GPT.
Tại thời điểm đó bạn đã có thể nhập BIOS và thiết lập chế độ boot cho khởi động CSM. Khi thay đổi được thực hiện bạn hãy nhấn F10 để thay đổi được lưu. Sau đó bạn có thể cài đặt Windows trên ổ đĩa GPT ngay lập tức.
Lỗi 2: Windows Cannot Be Installed on Dynamic Disk.
Khi cài đặt Windows trên một ổ đĩa có dạng dynamic disk (ổ đĩa động). Các bạn cũng có thể gặp lỗi “Windows cannot be installed to this hard disk space. The partition contains one or more dynamic volumes that are not supported for installation”.
Đây là lỗi gần giống với windows cannot be installed to this disk. The selected disk is of the gpt partition style. Dưới đây sẽ là nguyên nhân và cách khắc phục để bạn tham khảo.

Nguyên nhân
Đây là một lỗi mà nhà phát hành công bố rằng: “Bạn có thể thực hiện cài đặt Windows mới trên một ổ dynamic disk. Chỉ khi ổ đĩa đó được chuyển đổi từ một ổ đĩa cơ bản và giữ lại mục trong bảng. Các ổ đĩa đơn giản được chuyển đổi từ ổ đĩa cơ bản không có mục nhập trong bảng phân vùng. Trừ khi chúng là ổ đĩa hệ thống hoặc ổ đĩa boot trước thời điểm khi chuyển đổi.”
Tức là người dùng chỉ có thể cài đặt Windows trên một dynamic volume. Chỉ khi ổ đĩa đó là một phân vùng khởi động hoặc phân vùng hệ thống. Nhưng phải là trước khi đổi thành dynamic volume.
Vì thế nếu gặp tính huống này nếu bạn muốn tiếp tục cài đặt Windows. Giải pháp tốt nhất là chuyển đổi dynamic volume sang ổ đĩa cơ bản. Hoặc thực hiện theo các giải pháp dưới đây.
Các giải pháp hỗ trợ
LƯU Ý: Có 3 cách để chuyển đổi dynamic volume thành ổ đĩa cơ bản nhưng sẽ có 1 cách giữ được dữ liệu. Còn lại cách cách sau đều sẽ làm mất dữ liệu của bạn.
MiniTool Partition Wizard
MiniTool Partition Wizard là một công cụ phân vùng của Windows. Công cụ có thể giúp hoàn nguyên dynamic volume thành cơ bản. Ưu điểm là không làm mất dữ liệu. Dưới đây là các bước chi tiết:
Bước 1: Khởi chạy MiniTool Partition Wizard và bạn chọn chuột phải vào dynamic volume. Sau đó chọn vào “Convert Dynamic Disk to Basic Disk”.
Bước 2: Bạn sẽ có một bản xem trước cho biết dynamic volume trở thành ổ đĩa mà không mất dữ liệu. Tiếp theo bạn hãy “Apply” để đồng ý và hoàn tất quá trình chuyển này.
LƯU Ý: Phiên bản phần mềm miễn phí sẽ không hỗ trợ dynamic volume. Vì vậy hãy mua phiên bản Pro hoặc bản cao cấp hơn để dynamic volume.
Ngoài ra, nếu Windows không thể khởi động bình thường. Partition Wizard Pro được tích hợp sẵn công cụ – MiniTool Partition Wizard Bootable CD. Lúc này nó có thể tự khởi động máy tính mà không có sự hỗ trợ của hệ điều hành.
Sử dụng tiện ích Disk Management
Đi đến Disk Management giống ở trong lỗi 1 ở trên. Sau các bước này hệ thống dynamic disk sẽ tự động về cơ bản như ban đầu.

Tuy nhiên, nếu không cài đặt sẵn hệ điều hành Windows. Nhưng bạn có đĩa CD hoặc DVD cài đặt Windows thì hãy sử dụng Diskpart:
Bước 1: Khởi động máy tính qua đĩa vài và vào CMD bằng cách nhấn vào “Shift + F10”.
Bước 2: Gõ các lệnh dưới đây để xóa toàn bộ dynamic disk (từng cái một): “diskpart -> list disk -> select disk N (N là số dynamic disk) -> detail disk -> select volume=0 -> delete volume -> select volume=1 -> delete volume…”
Bước 3: Sau khi xóa được toàn bộ dynamic disk. Hãy nhập “convert basic” thì ổ sẽ chuyển toàn bộ thành cơ bản. Lúc này bạn có thể gõ “Exit” để thoát khỏi Diskpart.
Lỗi 3: Windows Cannot Be Installed to This Disk. This Computer’s Hardware May not Support Booting to This Disk.
Một thông báo lỗi khác mà bạn có thể nhận được trong khi cài đặt Windows. Đây cũng là lỗi giống với lỗi windows cannot be installed to this disk. The selected disk is of the gpt partition style.
Sẽ có dòng hiển thị thông báo: “Windows cannot be installed to this disk. This computer’s hardware may not support booting to this disk. Ensure the disk’s controller is enabled in the computer’s BIOS menu.”

Nguyên nhân
Có 2 lý do chính xảy ra với lỗi này mà bạn có thể được giải thích đó là:
- Tính năng Hard disk protection (bảo vệ ổ cứng) bật nên không thể cài đặt.
- Chế độ SATA Controller (chế độ điều khiển SATA) đã được đặt không chính xác. Vì thế ổ đĩa không thể sử dụng như bình thường được thì không thể cài đặt.
Giải pháp đưa ra
Đầu tiên bạn có thể đọc thông số kỹ thuật hoặc liên hệ với nhân viên bán hàng cho bạn. Từ đó xác nhận xem có tính năng Hard disk protection được kích hoạt trên máy tính không. Nếu có thì hãy tìm cách xóa bỏ tính năng đó là các bạn có thể tiếp tục cài đặt.
Có trường hợp thứ hai thì bạn cần thay đổi chế độ SATA Controller. Trong BIOS trước, hãy thử đưa BIOS về cài đặt gốc. Các BIOS khác nhau cung cấp các tùy chọn khác nhau đưa nó về cài đặt gốc. Ví dụ như Restore Defaults (Khôi phục mặc định), Load BIOS Defaults (Load mặc định BIOS).
Nếu các giải pháp trên chưa hữu ích bạn phải thay đổi ổ cứng theo cách thủ công trong BIOS. Nếu trạng thái hiện tại là IDE thì bạn hãy đổi nó thành AHCI. Nếu chế độ hiện tại là AHCI thì bạn hãy thay đổi nó thành IDE,…
Hơn nữa, khi bạn đang cài đặt phiên bản Data Center hoặc Enterprise Server. Hoặc mới hơn thông qua đĩa CD hoặc DVD thì bạn có thể gặp lỗi tương tự. Điều này là do chính sách SAN mặc định trong khi thiết lập cài đặt mới cho Data Center. Hoặc Enterprise SKUs là Offline Shared (Chia sẻ ngoại tuyến), áp dụng thuộc tính Offline và Read Only.
Các ổ đĩa dạng RAW không được phát hiện dưới dạng ổ đĩa hệ thống hoặc ổ đĩa khởi động. Do đó chúng được áp dụng thuộc tính Offline và Read Only. Thêm vào đó, bạn sẽ không được cài Windows vào loại ổ địa đó. Vì thế để giải quyết vấn đề bạn hãy để ô SAN sang OnlineAll.
Lỗi 4: Windows Cannot Be Installed to This Disk. The Disk May Fail Soon.
Trong khi cài đặt Windows bạn cũng sẽ được thông báo lỗi: “Windows cannot be installed to this disk. The disk may fail soon. If other hard disks are available, install Windows to another location.
Đây cũng là dạng lỗi gần tương tự lỗi windows cannot be installed to this disk. The selected disk is of the gpt partition style.
Giải pháp cho vấn đề này là bạn phải ngừng cài đặt Windows. Tiếp theo đó là sao lưu dữ liệu quan trọng ngay lập tức. Trường hợp ổ đĩa thực gặp phải vấn đề thì phải sao lưu thật nhanh. Nếu không có quá nhiều dữ liệu chỉ cần sao chép và dán chúng vào một nơi an toàn.
Còn nếu bạn muốn sao lưu tất cả hoặc một số lượng lớn dữ liệu trên ổ đĩa. Bạn có thể dùng sử dụng phần mềm sao chép ổ đĩa của bên thứ ba. Điều này giúp bạn tiết kiệm thời gian.

Nếu không có sẵn Windows để sử dụng, bạn sẽ cần một công cụ sao chép có khả năng boot. Bên cạnh đó là MiniTool Partition Wizard Bootable CD miễn phí sẽ là một lựa chọn tốt trong lúc này.
Khi quá trình sao lưu được thực hiện bạn có thể kiểm tra ổ đĩa bằng công cụ chẩn đoán. Sau đó sửa chữa có thể tải xuống từ trang web của nhà sản xuất ổ cứng đó.
Nếu Windows không khởi động được, hãy tải file ISO và ghi nó vào đĩa CD hoặc DVD. Sau đó thực hiện chẩn đoán ổ đĩa qua đĩa khởi động. Còn nếu phát hiện ổ đĩa cứng có lỗi nhưng không thể sửa chữa được. Bạn cần thay ổ cứng đã chết đó bằng ổ cứng mới.
Lỗi 5: Windows Cannot Be Installed to This Hard Disk Space, Windows Must Be Installed to a Partition Formatted in NTFS.
Khi cài đặt Windows trên ổ đĩa cũ. Cũng có một lỗi tương tự với ổ cứng khác đó là bạn không thể cài đặt vào không gian ổ cứng này: “Windows cannot be installed to the hard disk space. Windows must be installed to a partition formatted in NTFS.”
Nguyên nhân
Điều này chủ yếu là do hệ thống file không tương thích của phân vùng được cài đặt với Windows. Microsoft quy định rằng Windows phải được cài đặt vào một phân vùng đúng dạng NTFS ở tất cả các phiên bản win mới nhất.
Giải pháp đưa ra
Có 3 giải pháp được đưa ra với trường hợp này tương tự ở trên. Vì đây là lỗi khá giống với các thông báo lỗi kiểu lỗi windows cannot be installed to this disk. The selected disk is of the gpt partition style.
Dùng MiniTool Partition Wizard
Windows các phiên bản mới sẽ không cho phép bạn định dạng phân vùng boot hiện tại. Dù bạn chuyển sang Disk Management hay CMD cũng không thể thực hiện. Lúc này bạn nên sử dụng MiniTool Partition Wizard Bootable CD.
Đây là phần mềm hữu dụng để đối phó với các tình huống khác nhau để phân vùng, định dạng. Các bước thực hiện sẽ theo trình tự như sau:
Bước 1: Trên thanh công cụ của mỗi phiên bản Partition Wizard trả tiền. Khởi động Bootable Media Builder để tạo ra một đĩa CD/DVD có khả năng boot. Sau đó cài đặt máy tính khởi động từ phương tiện có khả năng boot đó. Bước cuối là bạn hãy nhập MiniTool Partition Wizard Bootable.
Bước 2: Nhấp vào phân vùng cho ra định và và chọn vào “Format Partition” từ menu.
Bước 3: Trong cửa sổ xuất hiện, chọn NTFS bạn bạn nhấn tiếp tục.
Bước 4: Quay lại giao diện chính và nhấn “Apply” để đồng ý thực hiện thay đổi.

Dùng Windows Installation Disk
Ngoài ra người dùng có thể chọn phân vùng trong khi cài đặt win. Khi bạn thấy nơi bạn muốn cài đặt Windows, hãy nhấp vào phân vùng đích trước tiên, sau đó nhấn Drive Options.
Xóa sạch toàn bộ ổ đĩa
Một giải pháp cho Windows muốn cài đặt vào một phân vùng được định dạng trong NTFS. Cách nhanh nhất đó là xóa sạch toàn bộ ổ đĩa. Bạn cũng có thể sử dụng MiniTool Partition Wizard Bootable CD để thực hiện công việc này.
Kết luận
Lỗi windows cannot be installed to this disk. The selected disk is of the gpt partition style. Cùng các lỗi khác khi cài đặt window đã được trình bày ở trên. Hy vọng rằng các thông tin và giải pháp trong bài viết sẽ hữu ích cho bạn.






