Máy tính được sử dụng thường xuyên kèm theo việc di chuyển và hỗ trợ máy tính không đúng cách có thể gây ảnh hưởng không nhỏ đến đĩa cứng. Đây là một trong những triệu chứng của lỗi ổ cứng bị bad sector khi máy tính chạy chậm và thỉnh thoảng khởi động lại.
Vì vậy, sẽ rất thú vị đối với nhiều người khi tìm ra lỗi và lựa chọn phần mềm giúp bạn sửa lỗi ổ cứng. Ngày nay, ngày càng có nhiều phần mềm miễn phí, không chỉ là phần mềm trả phí. Trong bài viết tiếp theo, chúng tôi sẽ giúp bạn xác định lỗi bad sector ổ cứng và cung cấp cho mọi người một số phần mềm kiểm tra và sửa lỗi ổ cứng bad sector miễn phí tốt nhất hiện nay.
Mục lục nội dung chính
Cách xác định ổ cứng của máy tính bị bad sector
- Hệ thống bị treo trong khi cài đặt Windows.
- Không thể sử dụng đĩa.
- Không thể định dạng ổ cứng HDD.
- Khi chúng ta chạy ứng dụng, chúng tôi sẽ nhận được một thông báo như “Đã xảy ra lỗi khi đọc dữ liệu của trình điều khiển …”.
- Đã xảy ra lỗi khi truy xuất dữ liệu.
- Chạy phần mềm kiểm tra lỗi trên ổ cứng của bạn để phát hiện các phân vùng xấu.
Một số cách có thể áp dụng để kiểm tra tình trạng ổ cứng
Bài viết này sẽ hướng dẫn bạn cách kiểm tra tình trạng ổ cứng máy tính để đảm bảo mọi thứ hoạt động trơn tru, bình thường và tránh tình trạng dữ liệu bị hỏng.
Sử dụng phần mềm Windows CHKDSK Tools để kiểm tra
Nó là một công cụ có sẵn trong hệ điều hành Windows và được sử dụng để quét, tìm kiếm, phát hiện và sửa chữa các lỗi hệ thống và ổ cứng. Để sử dụng công cụ này, hãy truy cập My Computer> Properties> Tools, nhấp chuột phải vào phân vùng đĩa bạn muốn kiểm tra và nhấp vào nút Kiểm tra và Chạy ngay trong phần Kiểm tra Lỗi để cho phép công cụ phát hiện và sửa lỗi đĩa.
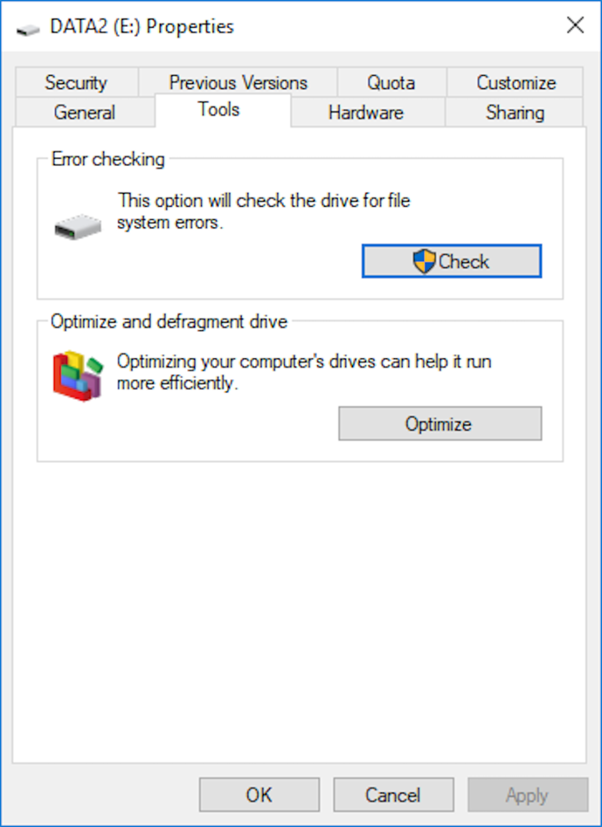
Sử dụng công cụ WMIC
Đây là cách kiểm tra tình trạng ổ cứng máy tính của bạn bằng công cụ cho phép người dùng truy vấn thông tin hệ thống với quyền quản trị cao nhất. Công cụ này dựa vào dữ liệu S.M.A.R.T để thông báo cho người dùng về tình trạng hiện tại của ổ cứng máy tính. Để sử dụng WMIC, hãy nhấn tổ hợp phím Windows + R, nhập lệnh “cmd” vào hộp thoại Run và nhấn Enter.
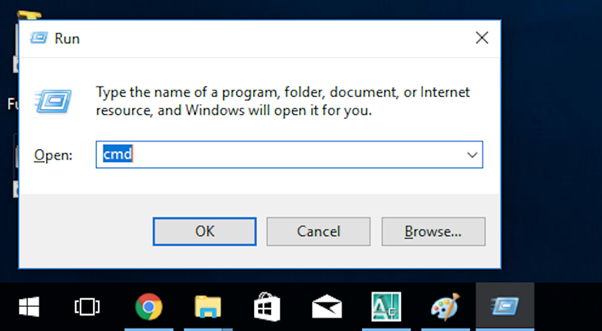
Trong cửa sổ mở ra, nhập dòng lệnh “wmic” và nhấn Enter. Sau đó thực hiện thao tác gõ lệnh “diskdrive get status” và nhấn Enter. Lúc này, hệ thống sẽ kiểm tra tình trạng ổ cứng máy tính của bạn và hiển thị thông tin. Nếu thông tin ổn, có nghĩa là ổ cứng của bạn đang hoạt động tốt.
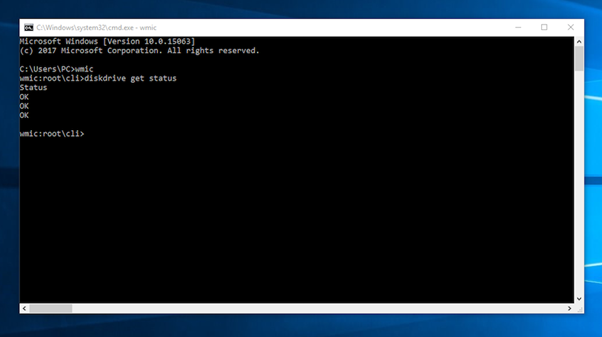
Sử dụng phần mềm CrystalDiskInfo
Ngoài các công cụ kiểm tra tình trạng ổ cứng máy tính dành cho hệ điều hành Windows, bạn có thể sử dụng đầy đủ các công cụ kiểm tra tình trạng ổ cứng máy tính với đầy đủ các công cụ của bên thứ ba.
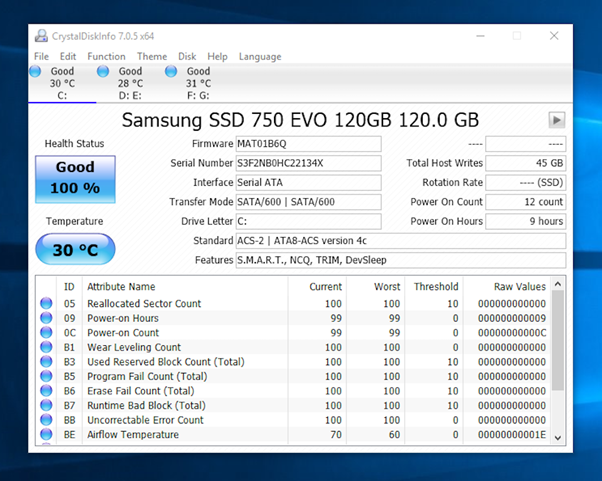
Công cụ này tra cứu và tích hợp tất cả các thông tin liên quan đến ổ cứng của bạn, chẳng hạn như thời gian hoạt động, trạng thái, nhiệt độ và tốc độ và hiển thị nó trong một giao diện trực quan được tổ chức theo khu vực. Đặc biệt, CrystalDiskInfo còn hỗ trợ tiếng Việt để thuận tiện cho việc hiển thị thông tin.
TOP các phần mềm kiểm tra và sửa lỗi ổ cứng đang hot hiện nay
Nếu máy tính của bạn chạy lâu thì không thể tránh khỏi việc hỏng hóc. Tình hình thậm chí còn tồi tệ hơn, đặc biệt nếu có vấn đề với đĩa cứng, vì nó ảnh hưởng trực tiếp đến hiệu suất hoạt động của máy tính. Nội dung dưới đây sẽ “mách” bạn top phần mềm kiểm tra, sửa lỗi ổ cứng đang được ưa chuộng nhất nhé.
Phần mềm kiểm tra & sửa lỗi ổ cứng CheckDrive
CheckDrive được mọi người biết đến là một trong những phần mềm kiểm tra & sửa lỗi ổ cứng một cách nhanh chóng và hoàn toàn chính xác. Với ứng dụng này, bạn có thể dễ dàng kiểm tra xem ổ cứng có vấn đề gì không và đưa ra giải pháp khắc phục kịp thời, hiệu quả.
Giao diện ứng dụng CheckDrive rất đơn giản và dễ hiểu, bạn không mất nhiều thời gian để làm quen với việc sử dụng phần mềm. Ưu điểm của CheckDrive là tốc độ quét lỗi rất nhanh và hầu như các lỗi thường xuyên xảy ra trên ổ cứng đều được phần mềm này quét sạch.
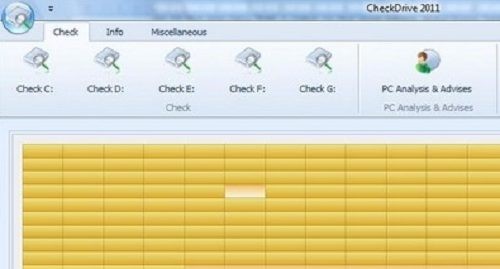
Khi ứng dụng sửa lỗi, ứng dụng sẽ tự động tắt và khởi động lại. CheckDrive cho phép bạn quét nhiều ổ đĩa cùng một lúc. Nó có tất cả các tính năng dễ sử dụng vì nó là phần mềm được cập nhật liên tục và tự động lên phiên bản mới nhất.
Phần mềm sửa lỗi ổ cứng Ariolic Disk Scanner
Ngoài CheckDrive, Ariolic Disk Scanner cũng là phần mềm sửa lỗi ổ cứng nhanh chóng và chính xác được nhiều người dùng tin tưởng. Bạn có thể chỉ ra những thành phần xấu nào đang có trên ổ cứng của bạn. Thiết kế của phần mềm Ariolic Disk Scanner rất độc đáo, nó có các tính năng tuyệt vời và có thể so sánh với các phần mềm miễn phí khác. Đây là cái tên bạn sẽ nhắc đến khi tìm ứng dụng kiểm tra ổ cứng máy tính.
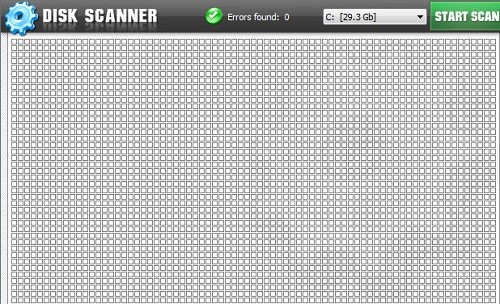
Khi ứng dụng Ariolic Disk Scanner kết thúc quá trình quét, nó sẽ hiển thị kết quả trên màn hình máy tính của bạn một cách chi tiết nhất. Các kết quả rất dễ hiểu và một số phân tích nhất định giúp chúng dễ đọc và dễ hiểu hơn, ngay cả đối với những người ít kỹ thuật hơn. Phần tử tốt và phần tử xấu được tách biệt.
Một tính năng tuyệt vời của ứng dụng Ariolic Disk Scanner là nó rất phổ biến và có thể lựa chọn cho người dùng máy tính. Hãy thử ứng dụng này một lần để sử dụng máy tính của bạn lâu dài.
Phần mềm kiểm tra ổ cứng Hard Disk Tune Up
Ứng dụng Hard Disk Tune Up có thể giúp bạn báo cáo tình trạng của máy. Trước khi nâng cấp ổ cứng, bạn nên tìm hiểu kỹ các vấn đề của máy tính để có thể khắc phục trước để tránh các sự cố sau này.
Ngoài ra, các ứng dụng tinh chỉnh đĩa cứng mang lại hiệu ứng thống kê đầy đủ cho đĩa cứng của bạn, đặc biệt là thông qua CPU bạn đang sử dụng. Máy tính nhanh hay chậm do phần mềm xác định. Báo cáo này được lưu lại để bạn có thể theo dõi bất cứ lúc nào.
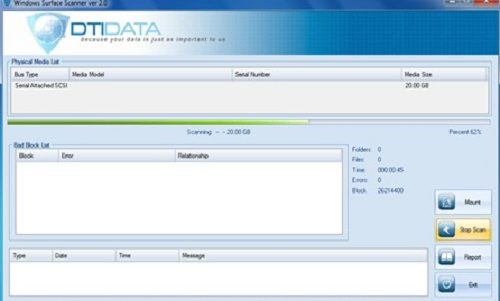
Nếu máy tính của bạn bị nhầm lẫn hoặc nếu các tệp của bạn không theo thứ tự, điều chỉnh đĩa cứng của bạn là một lựa chọn tốt. Nó thay bạn định vị lại các tập tin một cách khoa học và tối ưu nhất để cải thiện tốc độ làm việc của máy tính.
Nếu đĩa cứng của máy tính của bạn không ổn định, đôi khi trơn tru và đôi khi không ổn định, việc điều chỉnh đĩa cứng cũng sẽ kiểm soát tốc độ của đĩa cứng của bạn. Với ứng dụng này, bạn có thể sửa chữa mọi lỗi trên ổ cứng hoàn toàn miễn phí. Bạn còn chần chừ gì nữa mà không tải xuống bản dùng thử nè?
Phần mềm kiểm tra ổ cứng Windows Surface Scanner
Windows Surface Scanner còn được biết đến là một trong 10 phần mềm vắt kiệt lõi ổ đĩa hiện đại và hiệu quả nhất ở thời điểm hiện tại. Người dùng sử dụng nó cho khả năng chẩn đoán và quét các lỗi vật lý trên ổ cứng của máy tính. Windows Surface Scanner rất thích hợp để phát hiện và báo cáo các lỗi xảy ra trên máy tính Windows.
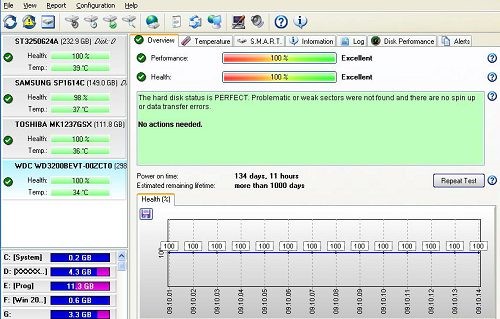
Báo cáo chi tiết hiển thị trên màn hình sau mỗi lần quét có tốc độ quét chi tiết, khoa học và rõ ràng, chính vì vậy mà người dùng rất thích. Ngoài ra, nếu thiết bị gặp rủi ro, ứng dụng này sẽ cảnh báo bạn phải có hành động ngay lập tức.
Một số lỗi thường gặp và cách khắc phục của ổ cứng
Thường thì khi sử dụng máy tính bạn sẽ gặp phải những trục trặc phần cứng khá đơn giản mà bạn có thể khắc phục nhưng không dám đụng đến.
Lỗi ở ổ cứng
Phát hiện lỗi: Trong quá trình cài đặt Windows, hệ thống bị treo mà không có bất kỳ thông báo lỗi nào (CD cài đặt Windows vẫn tốt), nhưng có thể phân vùng ổ cứng thành công bằng Partition Magic.
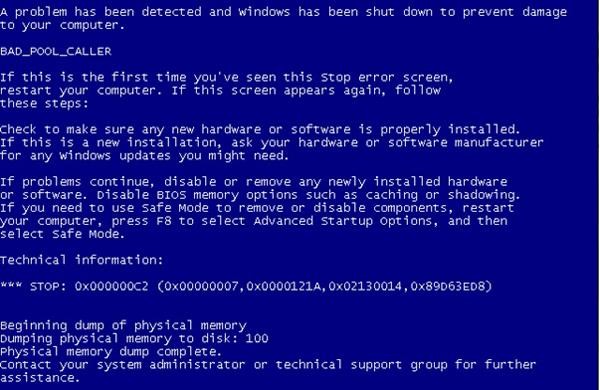
Giải pháp: Xử lý bằng chương trình trên đĩa khởi động Hiren. Sử dụng Norton Disk Doctor và Partition Magic để xác định và loại bỏ bất kỳ khiếm khuyết nào. Khởi động trước từ đĩa khởi động Hiren và chọn 6. Disk Utilities từ menu Chương trình, 6. Chọn Norton Utilities và 1. Chọn Norton Disk Doctor. Xác định lỗi trong NDD và chạy chương trình Partition Magic để đặt phân vùng chứa phân đoạn bị hỏng thành Hide Partition và loại bỏ phần xấu.
Lỗi cơ trong ổ cứng
Hiện tượng: Máy nghe có tiếng kêu, ngắt quãng và không thể nhận dạng ổ cứng. Những tiếng kêu phát ra này diễn ra liên tục. Những tiếng này lúc đầu rất yên lặng và sau đó lớn dần.
Khắc phục: Hiện tại ở Việt Nam ổ cứng bị hư chưa có chỗ sửa. Vì lý do này, nếu điều này xảy ra, tất cả dữ liệu sẽ bị mất và máy tính của bạn sẽ cần được thay thế bằng ổ cứng mới.
RAM có vấn đề
Dấu hiệu: Khi máy khởi động, … tit .. tit .. bíp kéo dài. Tiếng bíp này cho biết hệ thống không thể tìm thấy RAM ở bất kỳ đâu.
Giải pháp: Tháo ram và sau đó lắp lại. Nếu sự cố vẫn tiếp diễn, hãy tháo ram và vệ sinh khe cắm ram. Đối với RAM, bạn có thể dùng xăng hoặc cục tẩy để làm sạch các điểm tiếp xúc của RAM trong các khe cắm trên bo mạch chủ. Nếu cả 2 trường hợp trên đều không hoạt động thì rất có thể Ram đã bị chết. Cách tốt nhất là lấy nó trong thời hạn bảo hành hoặc mua một loại rum mới.
Xuất hiện màu xanh trên màn hình máy tính
Các thiết bị thường có màn hình xanh và điều đầu tiên mọi người nghĩ đến là lỗi hệ điều hành. Tuy nhiên, nếu việc cài đặt lại hệ điều hành không giải quyết được vấn đề, rất có thể RAM đã bị lỗi. Để phát hiện và khắc phục hành vi này, trước tiên bạn phải thay thế RAM để xem có lỗi nào không. Sau đó tiến hành vệ sinh ram và lắp lại. Nếu hiện tượng trên vẫn còn thì tốt nhất bạn nên thay RAM mới.
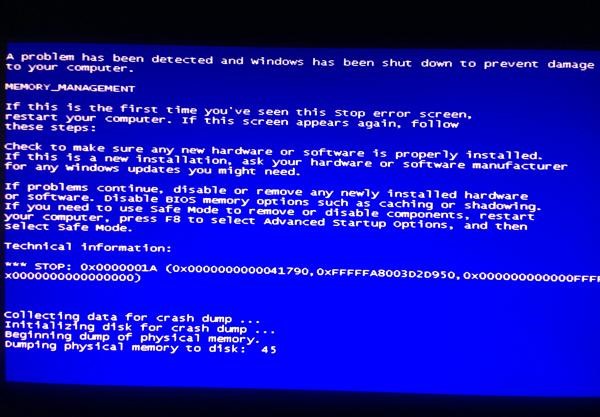
Lỗi do CPU
Dấu hiệu: Máy vẫn khởi động được hệ điều hành và hoạt động tốt. Tuy nhiên, sau khi chạy được một lúc, màn hình đột ngột bị đơ khiến tôi mất kiểm soát. Khi khởi động lại máy hoạt động được một lúc nhưng sau đó lại như cũ. Đến đây, bạn có thể xác nhận rằng đã có vấn đề với quạt CPU của chiếc máy này.
Khắc phục: Để khắc phục sự cố này, bạn hãy nhanh chóng mở máy, kiểm tra đầu cắm nguồn của quạt CPU, vệ sinh quạt và tra thêm một ít dầu để tăng độ nhạy. Nếu quạt vẫn không quay trở lại, chúng tôi khuyên bạn nên thay thế quạt máy tính.
Tham khảo thêm: Dịch vụ cứu dữ liệu ổ cứng máy tính uy tin nhất tại HCM
Tụ Mainboard bị phồng
Dấu hiệu: Máy bị treo ở trung tâm (màn hình đơ cứng, không làm được gì, nút reset không hoạt động, chỉ cần rút nguồn điện mới là được), máy hoạt động không ổn định, chập chờn. Mở máy và quan sát tụ điện bị phồng trên bo mạch chính. Điều này sẽ đảm bảo rằng các máy khớp với nhau.

Khắc phục: Nếu bo mạch chủ phù hợp, tốt nhất là bạn nên mang thiết bị đến trung tâm sửa chữa máy tính để sửa chữa. Nếu biết các thiết bị điện tử, bạn có thể mua tụ điện thay thế. Nếu không, hãy để nó cho một chuyên gia.
Hy vọng với các thông tin trên bạn sẽ có cái nhìn tổng quan nhất về phần mềm kiểm tra và sửa lỗi ổ cứng nhé!







