Máy tính của bạn có bộ nhớ RAM lên tới 8GB mà máy lại chỉ nhận có 4GB. Điều này gây cho bạn nhiều bất tiện khi sử dụng máy.
Việc máy tính không nhận đủ ram là một lỗi khá phổ biến, có thể hay gặp nhưng đôi khi bạn lại không chú ý tới điều đó. Trong bài viết này, cuudulieu.com sẽ chỉ cho bạn biết nguyên nhân do đâu mà dẫn tới tình trạng đó và cách khắc phục nhanh chóng.
Mục lục nội dung chính
Máy tính không nhận ram do sử dụng không đúng phiên bản windows
Một trong những nguyên nhân phổ biến nhất dẫn tới tình trạng này là do phiên bản hệ điều hành mà bạn cài là bản 32 bit. Windows 32 bits chỉ có thể quản lý dữ liệu tối đa là 4GB. Điều đó là nguyên nhân chính khiến máy tính của bạn không nhận đủ ram khi sử dụng. Vì vậy, bạn cần phải nâng cấp phiên bản hệ điều hành của mình đang sử dụng lên 64 bít. Lúc đó, máy tính mới có thể nhận ram nhiều hơn 4GB.
Để kiểm tra phiên bản hệ điều hành Windows đang sử dụng, các bạn có thể mở cửa sổ Run bằng cách nhấn tổ hợp phím Windows + R, sau đó nhận dxdiag và nhấn Enter.

Khi đó, màn hình sẽ hiển thị lên một cửa sổ có chứa thông tin phiên bản Windows bạn đang sử dụng. Nếu bạn đang dùng phiên bản Windows 32 bit thì bạn cần phải cài đặt lại Windows và chọn phiên bản Windows 64 bit để nhận đủ ram.
Máy tính không nhận đủ RAM do RAM bị hỏng
Nếu sau khi nâng cấp phiên bản Windows xong mà máy tính vẫn chưa nhận đủ RAM thì rất có thể RAM máy tính của bạn đã bị lỗi hoặc hư hỏng. Trong nhiều trường hợp, khi mà RAM máy tính bị hỏng, Windows sẽ hiển thị màn hình xanh và máy tính sẽ tự động restart liên tục.
Để kiểm tra xem thực sự RAM có bị hư hỏng hay không thì bạn hãy tháo hết thanh RAM ra, chỉ để lại 1 thanh. Sau đó, khởi động máy tính, nếu máy tính hoạt động bình thường thì thanh RAM đó không có vấn đề gì. Còn nếu sau khi khởi động, máy hiện lên màn hình xanh thì tức là thanh RAM đó đã bị hỏng. Thanh RAM bị hỏng đó bạn có thể mang đi sửa chữa hoặc mua mới một thanh RAM khác.
Phần cứng của máy tính bị hỏng
Nguyên nhân khác khiến máy tính không nhận hết ram là do phần cứng của máy tính đã bị hỏng. Nếu như các thanh RAM rời chưa được gắn chặt vào mainboard thì máy sẽ không nhận đủ RAM. Để khắc phục hãy tháo thanh RAM ra rồi sử dụng một cục gôm tẩy để vệ sinh bề mặt tiếp xúc của RAM sau đó lắp đặt lại vào máy.
Đôi lúc cũng có thể do một trong các thanh RAM bị hư nên dẫn đến việc máy tính không nhận đủ RAM. Thông thường khi phần cứng bị lỗi, lúc máy khởi động sẽ báo tít tít liên tục. Để kiểm tra xem máy có hoạt động bình thường không, bạn có thể gắn từng thanh RAM vào và mở máy lên. Bạn cũng có thể sử dụng CPU-Z để kiểm tra xem máy đang nhận mấy thanh RAM.
Lắp đặt RAM không đúng
Nguyên nhân tiếp theo dẫn tới tình trạng này có thể là do lắp đặt sai thanh RAM. Trên laptop thường chỉ có 1 đến 2 khe RAM, nếu lắp đặt sai thì máy tính không nhận RAM mới. Những trên máy tính bàn, thì thường có 4 thậm chí là 8 thanh ram. Vì vậy việc lắp đặt sai thanh RAM là điều dễ hiểu. Có thể bạn đã lắp đặt thanh thứ nhất đúng nhưng có thể là thanh thứ 2 sai. Tuy nhiên, trên main thường có đánh dấu cho bạn cần biết lắp RAM theo thứ tự nào. Bạn chỉ cần tuân theo thứ tự do Main đánh dấu là có thể lắp đặt đúng rồi. Khi đã lắp đặt đúng thì máy tính sẽ nhận hoàn toàn đủ RAM.

Bài viết hay: Cách khắc phục máy tính không nhận pin
Máy tính không nhận đủ RAM do mainboard bị giới hạn
Mainboard bị giới hạn dung lượng RAM là một điều khá phổ biến mà bạn có thể gặp ở máy tính của bạn. Để kiểm tra xem mainboard có bị giới hạn hay không, bạn vào BIOS để kiểm tra bằng cách nhấn phím F2. Bạn hãy để ý đến phần System Information rồi tìm phần Memory để xem máy tính đã nhận hết RAM chưa. Nếu máy chưa hiển thị đủ số RAM so với phần lắp đặt thì cần phải khắc phục ngay.
RAM không phù hợp với thẻ đồ họa của máy
Đối với những dòng bo mạch chủ có tích hợp đồ họa thì rất có thể là vài trăm MB RAM hoặc thậm chí là 2GB đối với một số CPU AMD đã được sử dụng làm VRAM cho thẻ đồ họa. Chính vì vậy nên Task Manager sẽ chỉ hiển thị số RAM còn lại sau khi trừ đi số RAM dành cho đồ họa tích hợp.
Một số máy tính có thể điều chỉnh được phần RAM chia sẻ cố định cho thẻ đồ họa thông qua thiết lập BIOS. Tuy nhiên, cũng có vài trường hợp fix cứng bởi nhà sản xuất, bạn không có cách nào khác để thay đổi phần RAM trên máy tính của bạn.
Hướng dẫn cách thiết lập Windows nhận tối đa RAM
Vừa rồi chúng tôi đã chỉ cho bạn biết tại sao máy tính không nhận đủ RAM rồi. Tiếp theo đây, chúng tôi sẽ hướng dẫn bạn cách để thiết lập máy tính nhận tối đa RAM.
Nâng cấp phiên bản Windows lên 64 bit
Nếu máy tính không nhận đủ RAM thì khả năng cao là do máy tính của bạn đang chạy hệ điều hành Windows 10 32 bit. Bản 32 bit chỉ có thể quản lý tối đa dung lượng RAM là 4GB. Đó còn chưa tính máy tính sẽ dành một chút RAM mặc định để chạy hệ điều hành. Do đó, số RAM mà bạn có thể sử dụng chỉ tầm 3-3,5GB RAM.
Để kiểm tra xem máy tính của bạn đang dùng Windows phiên bản 32 bit hay 64 bit, thì bạn hãy bấm chuột phải vào This PC sau đó chọn Properties. Tại dòng System type sẽ cho bạn biết được rằng bạn đang dùng CPU phiên bản Windows 64 bit hay 32 bit.
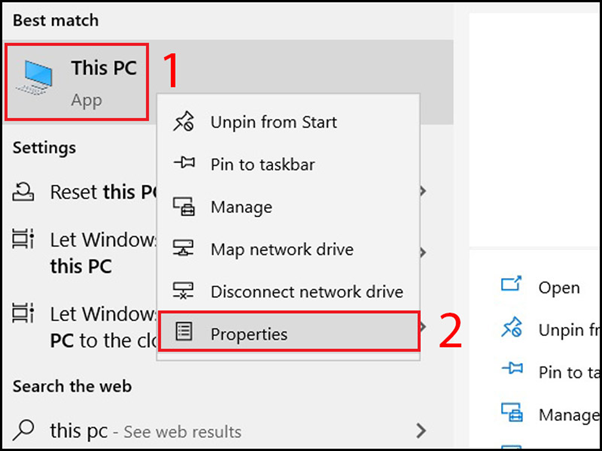
Nếu máy tính của bạn đang ở phiên bản 32 bit thì bạn cần phải cài lại Windows và chọn đúng phiên bản 64 bit. Một điều nữa bạn cần lưu ý là phải có CPU 64 bit thì mới có thể chạy Windows 64 bit. Khi bạn đã nâng cấp phiên bản Windows lên thì máy tính của bạn đã có thể nhận đủ RAM rồi.
Kiểm tra thanh RAM đã được cắm chặt vào bo mạch chủ chưa
Nếu máy tính không nhận RAM thì rất có thể là do bạn cắm RAM vào khe cắm chưa được chắc hoặc chưa vào khớp. Trường hợp này thường xảy ra khi bạn mới mua RAM và tự cắm, hoặc có thể là do khe cắm trên bo mạch chủ đã cũ, hay do quá trình di chuyển thùng máy khiến RAM bị lỏng.
Việc bạn cần phải làm là mở nắp hông máy ra và kiểm tra xem liệu RAM đã được cắm chắc vào bo mạch chủ chưa. Nếu chưa thì hãy tắt máy, và rút nguồn điện, tháo RAM ra cắm lại và phải đảm bảo là đã chặt với khe cắm.Thông thường nếu gắp đúng thì khóa của khe cắm RAM sẽ phát ra tiếng “cách” để báo hiệu rằng thanh RAM đã được cắm cố định.
Kiểm tra xem thanh RAM có bị hỏng hay không
Nếu sau khi nâng cấp phiên bản Windows xong mà máy tính vẫn chưa nhận đủ RAM thì rất có thể RAM máy tính của bạn đã bị lỗi hoặc hư hỏng. Trong nhiều trường hợp, khi mà RAM máy tính bị hỏng, Windows sẽ hiển thị màn hình xanh và máy tính sẽ tự động restart liên tục.
Để kiểm tra xem thực sự RAM có bị hư hỏng hay không thì bạn hãy tháo hết thanh RAM ra, chỉ để lại 1 thanh. Sau đó, khởi động máy tính, nếu máy tính hoạt động bình thường thì thanh RAM đó không có vấn đề gì. Còn nếu sau khi khởi động, máy hiện lên màn hình xanh thì tức là thanh RAM đó đã bị hỏng. Thanh RAM bị hỏng đó bạn có thể mang đi sửa chữa hoặc mua mới một thanh RAM khác.
Lắp đặt lại thứ tự của các thanh RAM
Có một số bo mạch chủ khá là khắt khe về thứ tự cắm của các thanh RAM. Vì vậy, khi mà bạn lắp sai một thanh RAM thôi thì máy tính cũng không thể nhận đủ RAM. Cách khắc phục là bạn hãy tháo hết các thanh RAM ra rồi lắp đặt lại như thứ tự các thanh RAM được đánh dấu trên bo mạch chủ. Ngoài ra khi lắp đặt lại các thanh RAM, bạn còn phải chú ý xem các thanh RAM đã vào khớp với ổ cắm chưa. Nếu thanh RAM chưa vào khớp thì cũng không thể hiện đủ bộ nhớ.

Sử dụng công cụ msconfig của Windows 10
Đây có thể coi là công cụ thành công nhất để sửa lỗi máy không nhận đủ RAM. Để áp dụng công cụ này, bạn hãy thực hiện theo các bước sau:
Bước 1: Bấm tổ hợp phím Windows + R rồi gõ msconfig và nhấn Enter.
Bước 2: Khi đó sẽ có một cửa sổ mới hiện lên, bạn hãy chọn mục Boot rồi chọn tiếp Advanced Options.
Bước 3: Lúc này sẽ xuất hiện một cửa sổ mới, bạn hãy chọn vào ô Maximum memory và nhập đúng lượng RAM mà máy tính bạn đang có với đơn vị là MB. Ví dụ máy tính của bạn đang có 4GB thì sẽ là 4096MB.
Bước 4: Khi nhập xong bạn hãy chọn OK và khởi động lại máy tính. Lưu ý là nếu bạn bật lên và thấy ô Maximum memory đã được chọn sẵn thì hãy bỏ chọn ô này. Nếu bên dưới có hiển thị số MB thì bạn hãy xóa hết và chọn OK rồi khởi động lại máy xem đã khắc phục được lỗi không nhận đủ RAM chưa.
Tắt tính năng tự động ảo hóa dung lượng RAM
Để tắt tính năng tự động ảo hóa dung lượng RAM, bạn hãy thực hiện theo các bước dưới đây:
Bước 1: Bấm vào Windows ở góc trái bên dưới màn hình và gõ View advanced system settings rồi nhấn Enter.
Bước 2: Tại mục Advanced và phần Performance, bạn hãy chọn Settings.
Bước 3: Khi cửa sổ mới hiện lên thì bạn hãy chọn mục Advanced rồi chọn tiếp Change.
Bước 4: Tại cửa sổ mới, bạn bỏ chọn ô Automatically manage paging file size for all drives. Sau đó chọn lần lượt từng ổ đĩa xuất hiện trong danh sách rồi chọn No paging file. Khi hoàn tất thì bạn chọn OK rồi khởi động lại máy tính. Nếu sau khi thực hiện hết các bước mà vẫn không khắc phục được lỗi thì bạn hãy chuyển qua cách khác.
Kiểm tra lại xem bo mạch chủ có đồ họa tích hợp hay không
Nguyên nhân khiến máy không nhận đủ RAM có thể là do đồ họa tích hợp có sẵn bên trong bo mạch chủ của bạn. Và đồ họa tích hợp này sẽ sử dụng một lượng RAM nhất định có trong máy.
Để kiểm tra xem bo mạch chỉ của bạn có tích hợp đồ họa hay không thì bạn chỉ cần kiểm tra thông tin về bo mạch chủ đó. Hoặc bạn có thể kiểm tra thông tin qua các cổng trên bo mạch chủ. nếu các cổng VGA, DVI hoặc HDMI gần với các cổng USB thì khả năng cao rằng bo mạch chủ của bạn có đồ họa tích hợp.
Để ngăn đồ họa tích hợp sử dụng RAM thì bạn có thể gắn thêm thẻ đồ họa rời vào máy và tắt tính năng Onboard graphics trong BIOS.
Đó là tất cả những thông tin mà chúng tôi muốn chia sẻ với bạn về tình trạng máy tính không nhận đủ RAM. Hy vọng rằng qua bài viết này, bạn đã biết được tại sao máy bạn không nhận đủ RAM và biết cách khắc phục nhanh chóng. Mong rằng các thông tin chúng tôi chia sẻ sẽ giúp bạn tìm hiểu nguyên nhân nhanh hơn.








