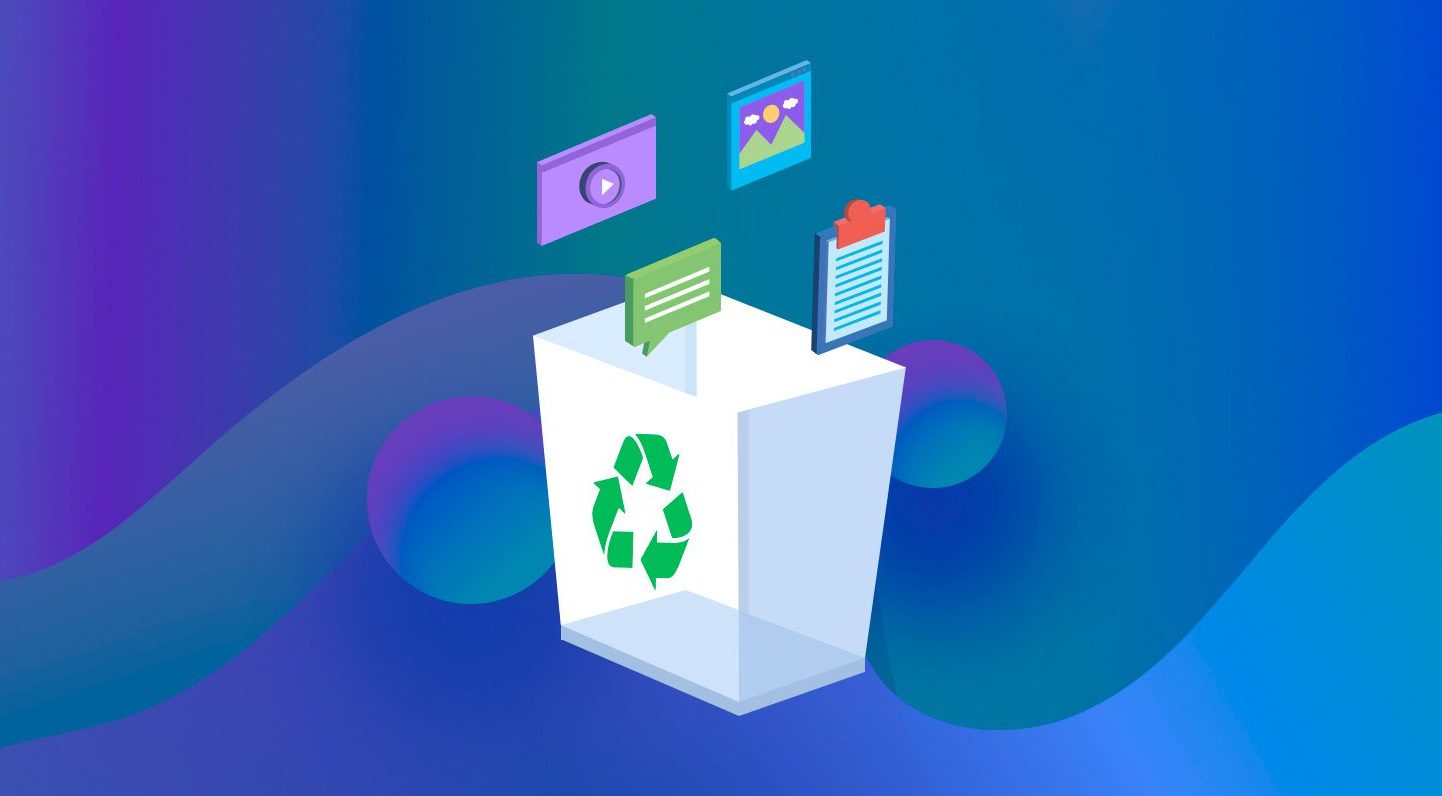Khi sử dụng máy tính hay laptop, chắc hẳn không ít lần người dùng lỡ tay ấn xóa phải các file dữ liệu quan trọng. Lúc đó các bạn sẽ cảm thấy vô cùng lo lắng, lúng túng để tìm kiếm cách giải quyết vấn đề và khôi phục lại được những dữ liệu ấy. Trong bài viết sau đây cuudulieu.com sẽ bật mí đến người dùng cách khôi phục file đã xóa nhanh chóng nhất, cùng theo dõi ngay!
Mục lục nội dung chính
Cách để người dùng không bị mất dữ liệu khi lỡ tay xóa nhầm
Nếu thiết bị của bạn sử dụng Windows 7 hay là Windows Vista đồng thời đang chạy sẵn chức năng System Restore. Nhờ đó bạn có thể sử dụng tính năng Previous Version để khôi phục dữ liệu mà không cần cài đặt thêm phần mềm nào khác.
Nên nhớ rằng tính năng Previous Version chỉ hoạt động khi người dùng đã bật chức năng System Restore. Để có thể bật tính năng này trên máy tính, bạn hãy thực hiện theo các bước như sau:
- Đầu tiên hãy nhấn chuột phải vào biểu tượng My Computer trên màn hình desktop hoặc tìm trong menu Start. Sau đó hãy chọn vào Properties.
- Sau khi cửa sổ System vừa chọn xuất hiện, bạn hãy bấm ngay vào liên kết System protection.
- Tiếp đó bạn chọn thẻ System Protection rồi bấm chuột trái vào nút Configure. Khi một cửa sổ xuất hiện, thì bạn đánh dấu chọn vào ô Restore system settings and previous version of files. Để kết thúc bạn hãy nhấn vào OK để xác nhận.
Hướng dẫn cách khôi phục file đã xóa trên Window siêu đơn giản
Đối với người dùng máy tính hệ điều hành Window, nếu lỡ tay xóa mất file dữ liệu cần thiết bạn hãy theo dõi cách khắc phục ở các trường hợp sau đây:
Trường hợp file dữ liệu đã xóa vẫn còn nằm tại thư mục Recycle Bin
Ở trường hợp này, Recycle Bin đang chạy tính năng lưu trữ file đã xóa, được cấp quyền được sử dụng 1 phần bộ nhớ của máy tính chứa dữ liệu file đó. Sau đây là hướng dẫn chi tiết cách khôi phục file đã xóa vĩnh viễn trong thùng rác trong trường hợp này, người dùng tiến hành các bước như sau:
- Đầu tiên người dùng tiến hành mở Recycle Bin lên; sau đó tìm tên file cần khôi phục trong các file tại đây.
- Tiếp theo các bạn hãy click phải chuột vào file cần khôi phục rồi chọn Restore. Như vậy là file xóa nhầm đã được khôi phục lại và sẽ xuất hiện ở màn hình Desktop.
Trường hợp khi file đã xóa còn lại bản sao trên máy tính hoặc trên thiết bị nhớ
Trong trường hợp như thế này, các bạn cần phải kiểm tra xem file đã xóa có còn bản sao nào trên thiết bị còn khả năng sử dụng được hay không? Và bản sao file đó nằm ở đâu trong bộ nhớ của máy tính.
Để tìm kiếm, đầu tiên các bạn click chuột vào ô tìm kiếm “Type here to search” rồi gõ ra đầy đủ tên tệp bản sao để thử xem nó có còn tồn tại trong máy hay không. Nếu như các bạn không nhớ rõ tên tệp mà chỉ nhớ tên của đuôi tệp thì gõ như hình sau đây:

Cuối cùng các bạn hãy tiến hành mở file trong vị trí bản sao được chứa.
Trường hợp khi file đã xóa không có bản sao trên máy tính, thiết bị nhớ cũng như trong Recycle Bin
Trường hợp đặc biệt này xảy ra có thể là vì bạn đã tắt chức năng chứa file đã xóa của Recycle Bin. Ngoài ra cũng có thể là do bạn đã nhấn tổ hợp phím Shift + Delete để xóa vĩnh viễn file hắn đi.
Lúc này thì mọi file đã xóa dù bằng những cách khác nhau cũng sẽ không được chứa trong Recycle Bin. Những tệp được người dùng xóa trong thời gian gần nhất; chưa có ứng dụng nào thay thế vị trí của nó trong bộ nhớ thiết bị thì sẽ dễ dàng khôi phục.
Phần mềm khôi phục dữ liệu siêu việt năm 2022
Hướng dẫn chi tiết nhất về cách khôi phục file đã xóa trên macbook
Nếu bạn đang sử dụng macbook thì cũng đừng lo lắng bởi cách khôi phục file đã xóa sẽ được bật mí ngay sau đây!
Cách khôi phục file đã xóa trên macbook từ Trash (Thùng rác)
Nếu bỗng nhiên bạn phát hiện ra một số file dữ liệu quan trọng trên máy Macbook của mình bị mất. Việc đầu tiên bạn nên làm là nên kiểm tra trong thùng rác. Trash là nơi để lưu trữ tạm thời các file đã xóa trong một thời gian cho đến khi nó được làm trống.
Các bước khôi phục file đã xóa trong thùng rác trên Macbook người dùng có thể thực hiện như sau:
- Bước 1: Người dùng mở thùng rác (Trash) tại thanh công cụ Dock.
- Bước 2: Trong giao diện của Trash hãy tìm các file, các thư mục đã xóa mà người dùng muốn khôi phục.
- Bước 3: Tiếp đó nhấp đúp chuột phải vào file hoặc thư mục cần khôi phục rồi chọn “Put back”. Như vậy là đã hoàn thành khôi phục dữ liệu quay về vị trí ban đầu như lúc trước khi dữ liệu bị xóa.
Để tiết kiệm thời gian khi muốn khôi phục nhiều file cùng một lúc, bạn chỉ cần giữ phím Command rồi chọn các file muốn khôi phục. Tiếp sau đó nhấn chuột phải rồi chọn “Put back” là xong.
Phục hồi dữ liệu trên Mac bằng cách sử dụng phần mềm Disk Drill
Cách khôi phục file đã xóa trên máy tính Macbook bằng phần mềm Disk Drill được thực hiện như sau:
- Bước 1: Đầu tiên bạn cần làm là phải tải Disk Drill cho Mac xuống. Sau đó hãy tìm và mở file “Diskdrill.dmg” trong thư mục vừa tải xuống rồi kéo biểu tượng Disk Drill đến thư mục Applications.
- Bước 2: Tiếp tục click chuột để khởi động phần mềm. Hãy cấp quyền cho Disk Drill quét ổ cứng của bạn bằng cách đăng nhập mật khẩu quản trị viên máy tính của mình. Nếu như người dùng cần khôi phục dữ liệu đã xóa trên thiết bị ngoại vi như usb, ổ cứng di động… thì hãy kết nối ổ cứng với máy Macbook. Nếu trong trường hợp muốn khôi phục file đã xóa vĩnh viễn, dữ liệu bị xóa trên máy Mac thì không nên cài đặt phần mềm trực tiếp trên máy đó vì quá trình khôi phục sẽ gặp nhiều rắc rối, khó khăn. Hãy cài đặt phần mềm trên một thiết bị khác để thao tác được diễn ra đơn giản hơn.
- Bước 3: Người dùng tiến hành chọn ổ cứng để quét: Trong cửa sổ chính của phần mềm Disk Drill xuất hiện danh sách các ổ cứng được kết nối với máy tính của bạn. Người dùng chọn vào ổ cứng muốn lưu trữ file đã xóa được khôi phục. Sau đó hãy nhấp chuột vào “Recovery” ở bên phải cửa sổ Disk Drill. Hãy lựa chọn chế độ quét thích hợp: “Quick Scan” – quét nhanh và “Deep Scan” – quét sâu rồi click chọn “Search for lost data” để bắt đầu tìm kiếm.
- Bước 4: Khi hoàn tất quá trình quét danh sách các file sẽ được hiển thị ra. Sau khi đã xác định được các file đã xóa trên máy Macbook, người dùng hãy tích chọn vào ô vuông bên cạnh file rồi nhấn vào “Recover”.
- Bước 5: Chọn vị trí mà bạn muốn lưu dữ liệu khôi phục tại biểu tượng folder ở “Recover to”. Lưu ý không lưu dữ liệu khôi phục vào phân vùng đang bị mất dữ liệu và tốt nhất nên lưu trữ vào các thiết bị lưu trữ ngoài, tiếp tục nhấn OK để kết thúc.
Cách khôi phục file đã xóa trên samsung nhanh chóng nhất
Sau đây sẽ là một số cách khôi phục file đã xóa vĩnh viễn trên điện thoại giúp người dùng thao tác nhanh chóng và dễ dàng.
Cách khôi phục file đã xóa trên Samsung từ thùng rác vô cùng tiện ích
Nếu bạn lỡ tay xóa đi những bức ảnh hay video trong điện thoại. Đừng lo lắng bởi bạn có thể truy cập vào Bộ sưu tập để khôi phục lại chúng theo 3 bước rất đơn giản sau:
Bước 1: Tiến hành mở thư mục Bộ sưu tập trong điện thoại ra.
Bước 2: Chọn vào phần Album.

Bước 3: Nhấn chọn vào mục Đã xóa gần đây. Ngay sau đó toàn bộ những ảnh hay video đã xóa gần đây sẽ hiện ra. Bạn chỉ cần chọn vào mục mình muốn khôi phục và nhấn Khôi phục là hoàn thành.
Cách khôi phục file đã xóa trên Samsung từ Google Photos rất đơn giản
Google Photos là phần mềm được cài đặt sẵn trên hầu hết các điện thoại Samsung hiện nay. Để khôi phục ảnh đã xóa ở phần mềm này, người dùng thao tác theo 2 bước đơn giản như sau.
Bước 1: Hãy tiến hành mở ứng dụng Google Photos có sẵn trong máy hay có thể cài đặt miễn phí về máy từ CH Play.

Bước 2: Lướt tìm và chọn ảnh mà bạn muốn khôi phục rồi sau đó Tải xuống. Ảnh tải xuống sẽ được lưu vào Thư viện ảnh hoặc mục Tải xuống trên điện thoại.

Cách khôi phục file đã xóa trên Samsung sử dụng phần mềm tiện ích ES File Explorer
ES File Explorer là một ứng dụng lưu trữ tạm thời các tệp tin đã xóa khá phổ biến hiện nay. Để khôi phục file đã xóa trên điện thoại bằng phần mềm này, người dùng thao tác như sau:
Bước 1: Hãy lên CH Play và cài đặt ngay ứng dụng ES File Explorer về máy.
Bước 2: Người dùng tiến hành mở ứng dụng bình thường rồi sau đó nhấn vào biểu tượng ba dấu gạch ngang ở góc trên bên trái của màn hình.
Bước 3: Khi cửa sổ mở ra, chọn mục Tools rồi bật tùy chọn Recycle Bin.

Cách khôi phục file đã xóa trên Samsung rất thuận tiện từ thẻ nhớ Android
Khả năng thành công của cách khôi phục file đã xóa trên samsung này tùy vào thời gian bạn nhanh chóng thực hiện khôi phục. Để thực hiện, bạn cần sử dụng một chiếc máy tính để phục vụ cho việc đọc và ghi thẻ nhớ cũng như cài thêm phần mềm hỗ trợ.
Bước 1: Hãy tháo thẻ nhớ điện thoại của bạn ra.
Bước 2: Lắp thẻ nhớ đó vào đầu đọc thẻ rồi cắm vào cổng USB trên máy tính của bạn.
Bước 3: Người dùng cần cài đặt ứng dụng Recuva về thiết bị máy tính.
Bước 4: Khi mở Recuva ra, bạn chọn kiểu file mà bạn muốn khôi phục rồi tiếp tục nhấn Next. Chọn vị trí muốn lưu file rồi chọn Next. Nếu bạn muốn lưu file khôi phục ngay trên thẻ nhớ thì bạn chọn vào tùy chọn In a Specific Location rồi chọn Next.
Bước 5: Khi hộp thoại mới xuất hiện, bạn hãy chọn mục Enable Deep Scan rồi nhấn chọn Start.

Bước 6: Sau khi hoàn tất quá trình tìm kiếm các file đã bị xóa, phần mềm Recuva sẽ cho phép bạn lựa chọn file để khôi phục.
Cách khôi phục file đã xóa trên Samsung nhanh chóng bằng cách sao lưu dữ liệu
Với cách khôi phục file đã xóa này, bạn phải có một bản sao lưu trước đó trên điện thoại Samsung, các bước như sau:
Sao lưu dữ liệu trên thiết bị điện thoại Samsung
Bước 1: Bạn vào phần Cài đặt trên điện thoại và chọn vào mục Cloud và Tài khoản.
Bước 2: Chọn mục Tài khoản, rồi nhấn để Thêm tài khoản.
Bước 3: Chọn Samsung Account rồi đăng nhập.
Bước 4: Chọn vào Cài đặt và sao lưu rồi chọn tài khoản vừa đăng nhập. Tại đây, máy sẽ hiển thị những dữ liệu có thể sao lưu được. Bạn hãy sao lưu dữ liệu cần thiết cho bản thân.
Cách khôi phục file đã xóa vĩnh viễn trên điện thoại Samsung sau khi sao lưu được thao tác như sau:
Bước 1: Mở Cài đặt rồi Cloud và Tài khoản rồi bạn chọn Sao lưu và khôi phục.

Bước 2: Chọn vào mục Khôi phục dữ liệu. Sau đó, bạn hãy chọn các dữ liệu mà mình cần khôi phục rồi nhấn Khôi phục là hoàn thành.
Bài viết hay: Khôi phục video đã xóa vĩnh viễn thành công 100%
Một số phần mềm khôi phục file đã xóa phổ biến được ưa chuộng hiện nay
Để giải quyết vấn đề khôi phục file đã xóa shift delete này thì các bạn có thể sử dụng các ứng dụng nổi tiếng như Recuva, Undelete Plus, Wise Data Recovery, EaseUS…
Những phần mềm này khá tiện ích và cũng giúp khôi phục file một cách nhanh chóng và miễn phí.
Trên đây là hướng dẫn chi tiết về cách khôi phục file đã xóa trên máy tính hay điện thoại đơn giản và vô cùng nhanh chóng. Hy vọng qua bài viết này người dùng có thể dễ dàng lấy lại những dữ liệu quan trọng của mình! Nếu bạn không thể lấy lại dữ liệu đã mất có thể lên hệ dịch vụ khôi phục dữ liệu ổ cứng của chúng tôi để được giúp đỡ.